前言
Hi~ o( ̄▽ ̄)ブ
o( ̄▽ ̄)o
很多人听到搭建博客、网站就望而却步,弄个博客网站,不得买个台服务器吗?不得搞数据库吗?不得注册域名吗?没事,如果都没有,博客网站依然可以搭建。
我们可以通过Github来免费搭建。Github它提供了GitHub Pages来帮助我们来架设一个静态网站,这就解决了服务器的问题,而域名你可选择购买也可选择使用Github提供的二级域名。
准备工作
安装nodejs
Hexo使用要求:Node.js 版本需不低于 8.10,建议使用 Node.js 10.0 及以上版本
hexo的运行需要nodejs的环境,进入【Nodejs 】,推荐下载LTS版。
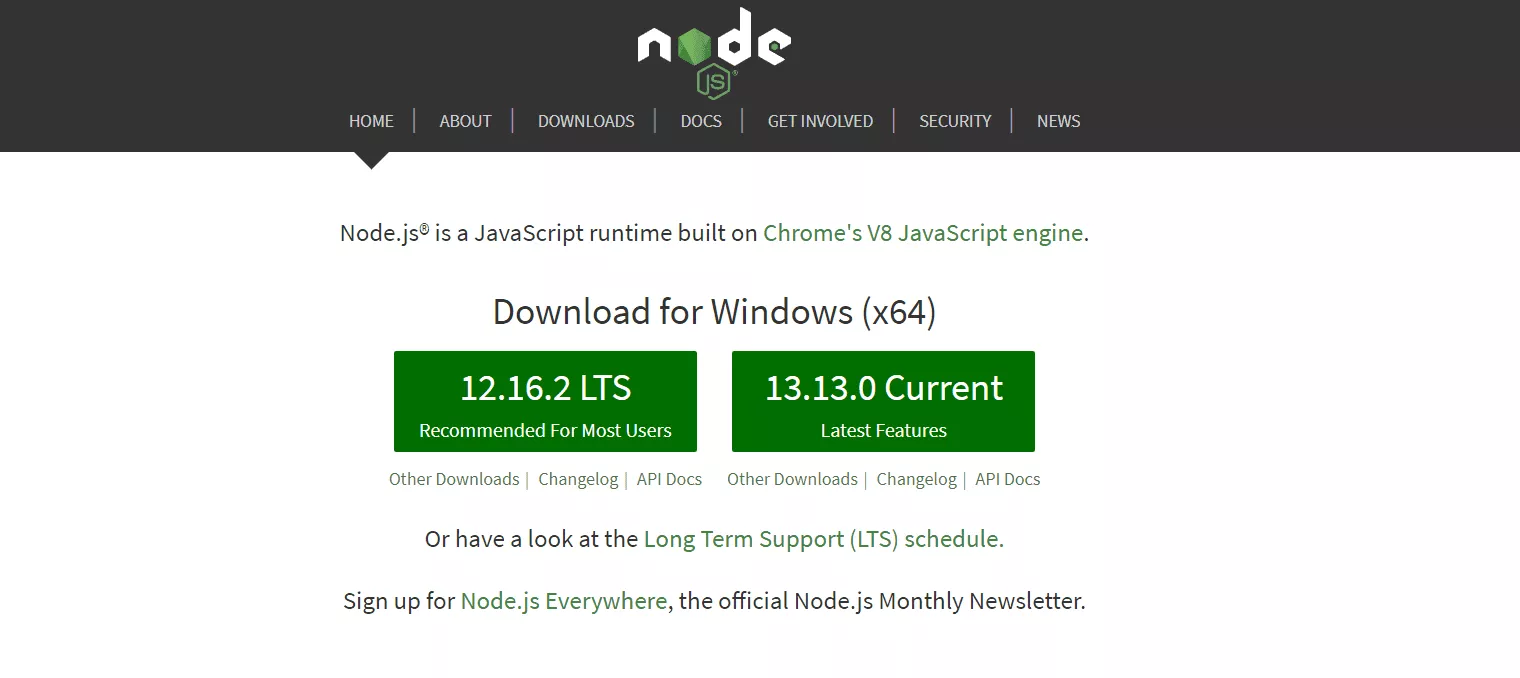
下载好以后开始安装,点击next,选择安装路径后一直next就行。
安装Git
我们进入【Git官网】
下载对应安装包
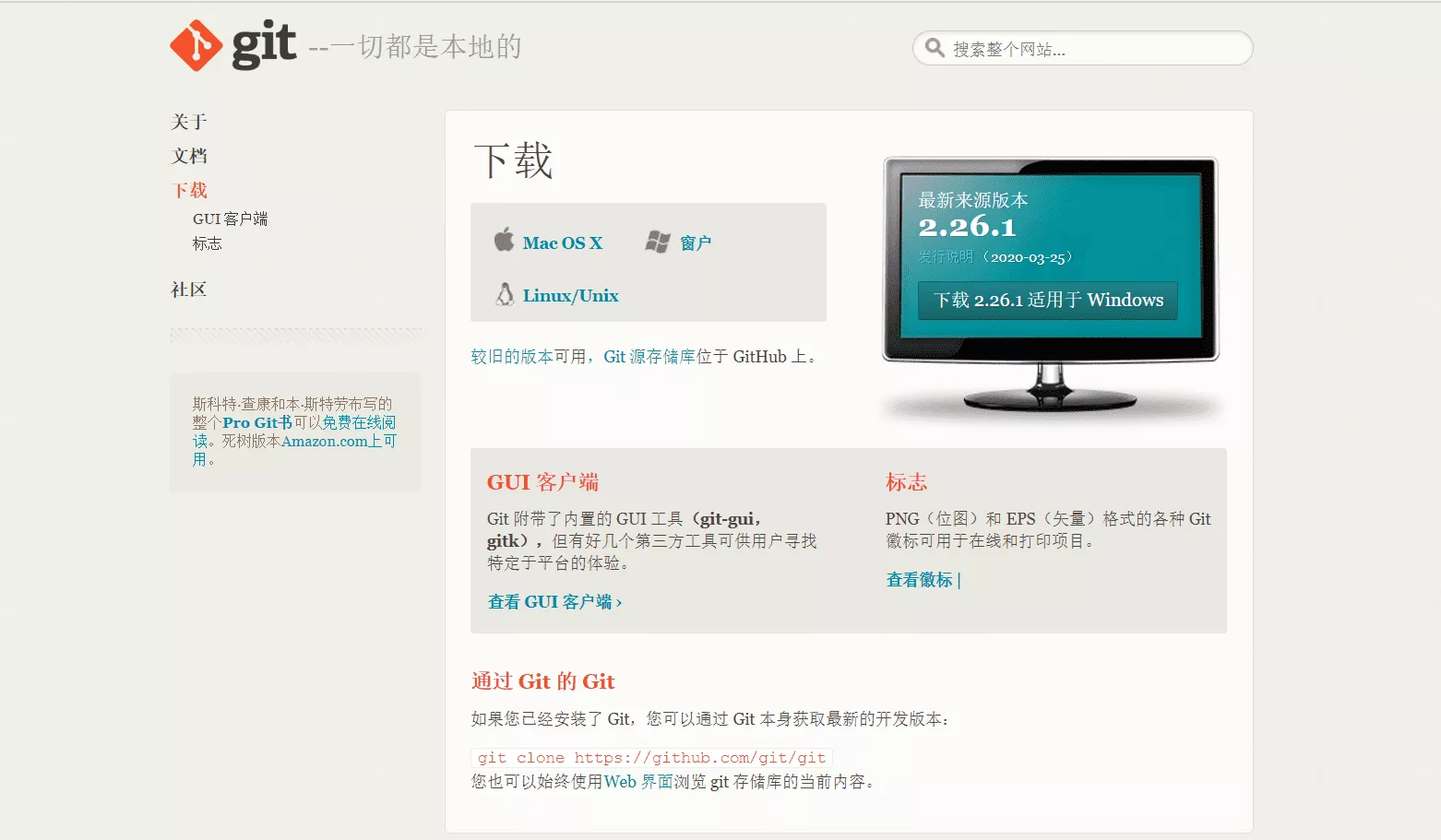
开始安装,点击next,选择安装路径,一路nxet即可,选择默认配置会自动给我们配置好需要的环境。
我是小白我选择默认哈-O-
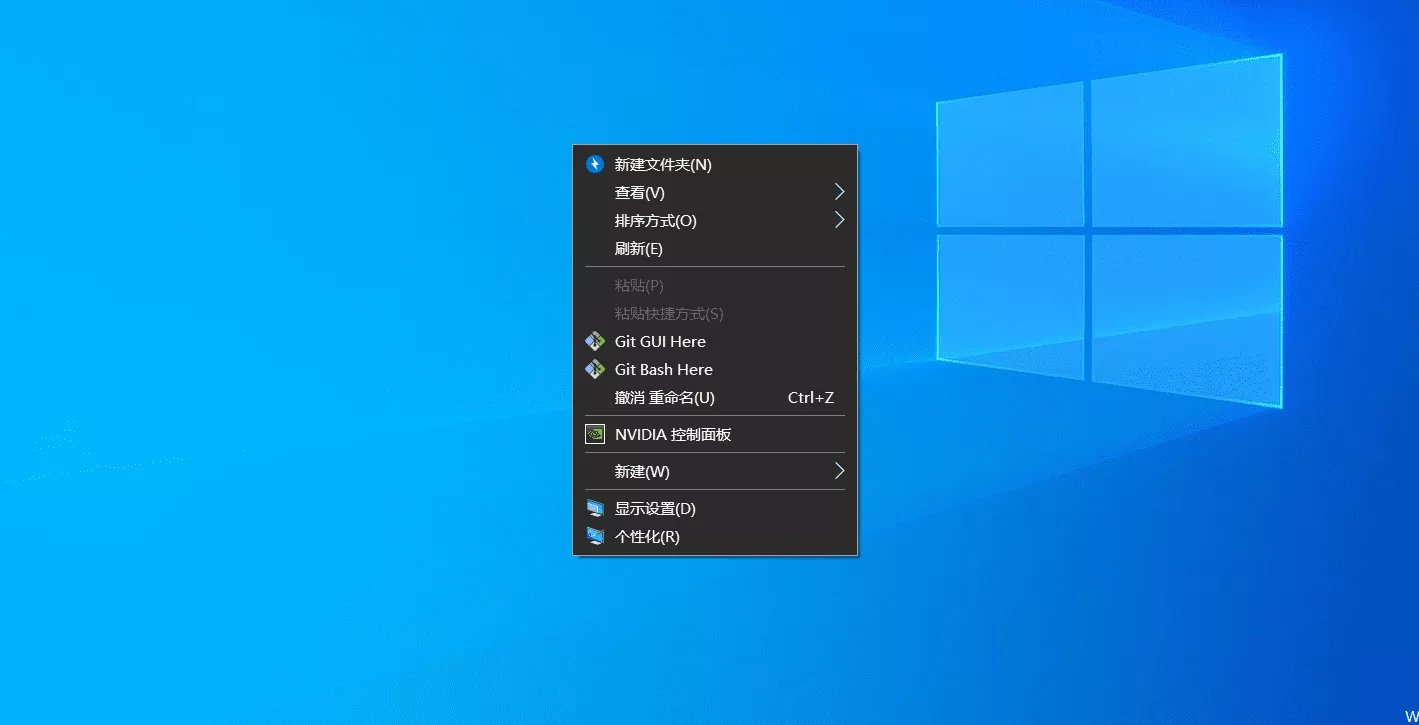
当在桌面右键显示如图的Git Bash等字样,即为安装成功。
创建Repositories(仓库)
首先要有一个Github账户,没有的也可以现在去【注册Github】
账号注册成功以后,点击右上角头像,再点击 Repositories,打开仓库页面再然后点击右上角绿色的 New按钮即可创建仓库。
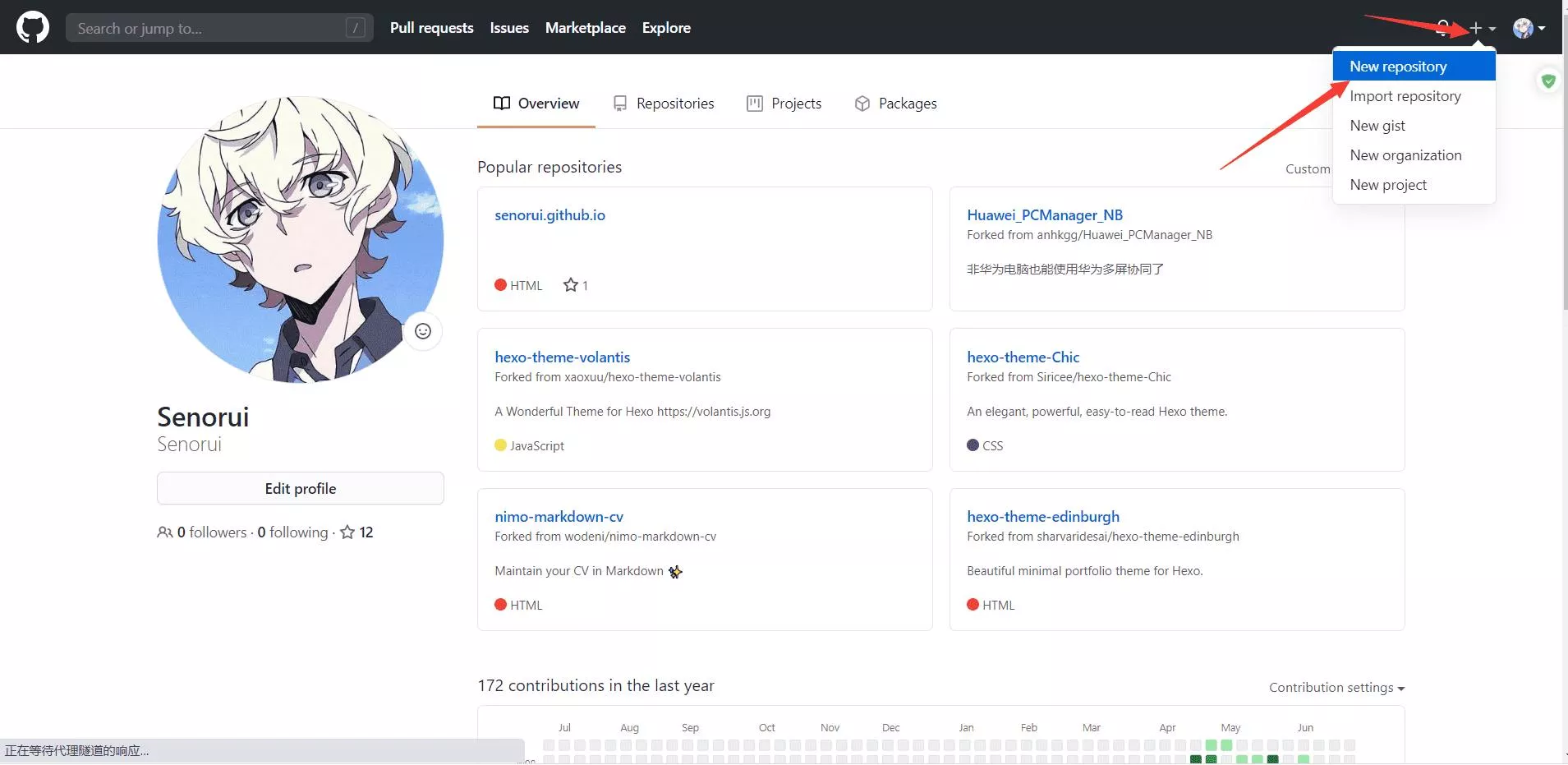
填写仓库名,其形式一定要是username.github.io的格式,参考下图
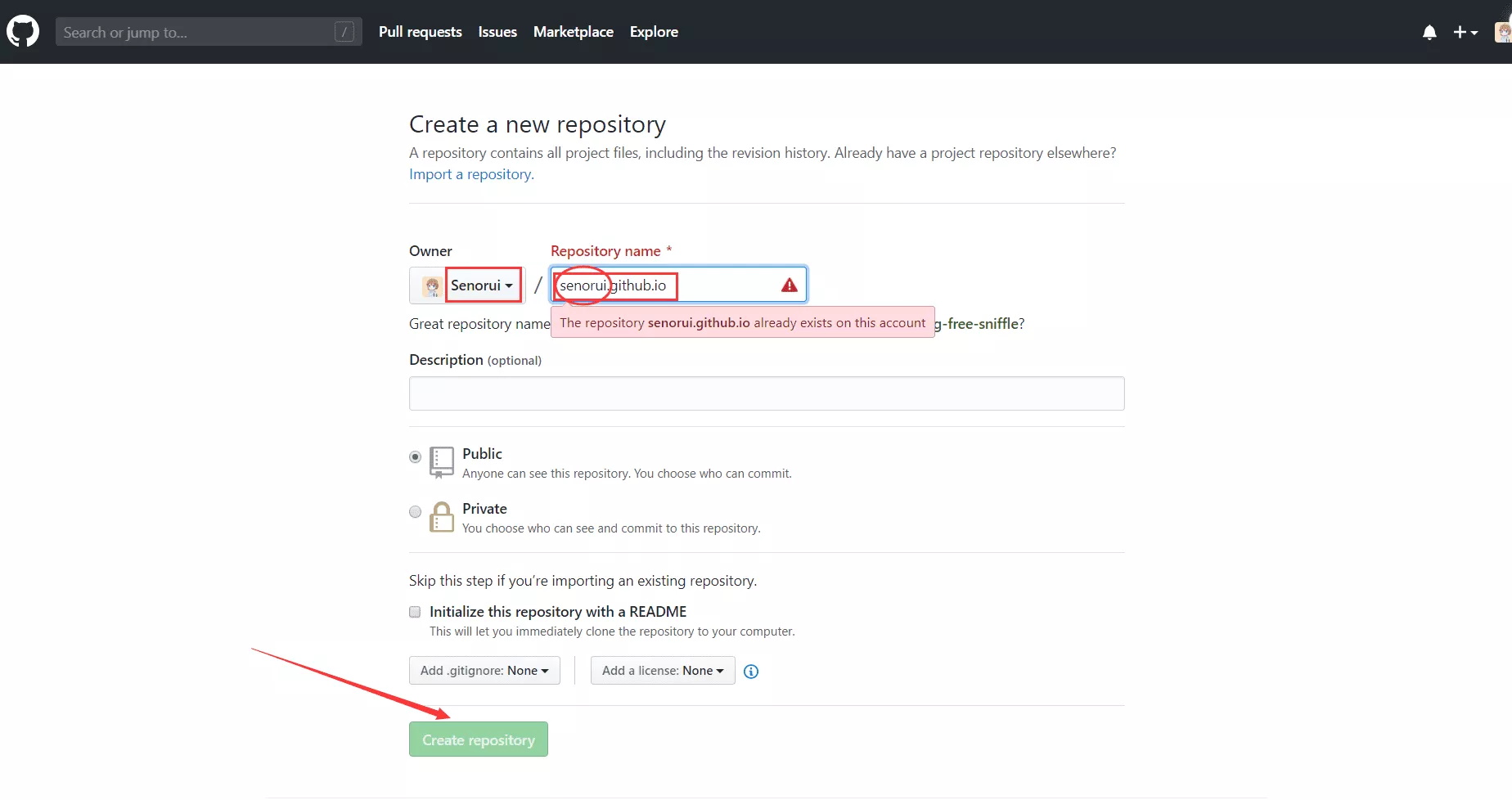
填写完毕后点击创建。
由于我已经创建了,所以创建按钮变灰了。
创建成功后,此时我们的仓库还是空白的,然后我们在仓库右上角点击 Setting(设置) ,往下找到 GitHub Pages选项,点击其中的 Choose a thame按钮,我们先随便选择一个主题。
设置好以后,回到刚刚的设置界面,在 GitHub Pages下面,我们看到出现了一句话 :
Your site is published at https://senorui.GitHub.io
此时我们的一个空壳的Github Pages已经创建完成了。
安装Hexo
Hexo 是一个快速、简洁且高效的博客框架。Hexo 使用 Markdown(或其他渲染引擎)解析文章,在几秒内,即可利用靓丽的主题生成静态网页。
上面环境安装成功后,即可使用npm安装hexo。
复制下面安装命令,在桌面(存放博客文件下也可)右键选择 Git Bash Here,快捷键 shift+insert粘贴输入代码,回车即可执行安装命令。
命令如下
npm install hexo-cli -g |
注:后面所有命令均不需要手动输入符号,Git Bash已经自带了。
安装成功如下图:
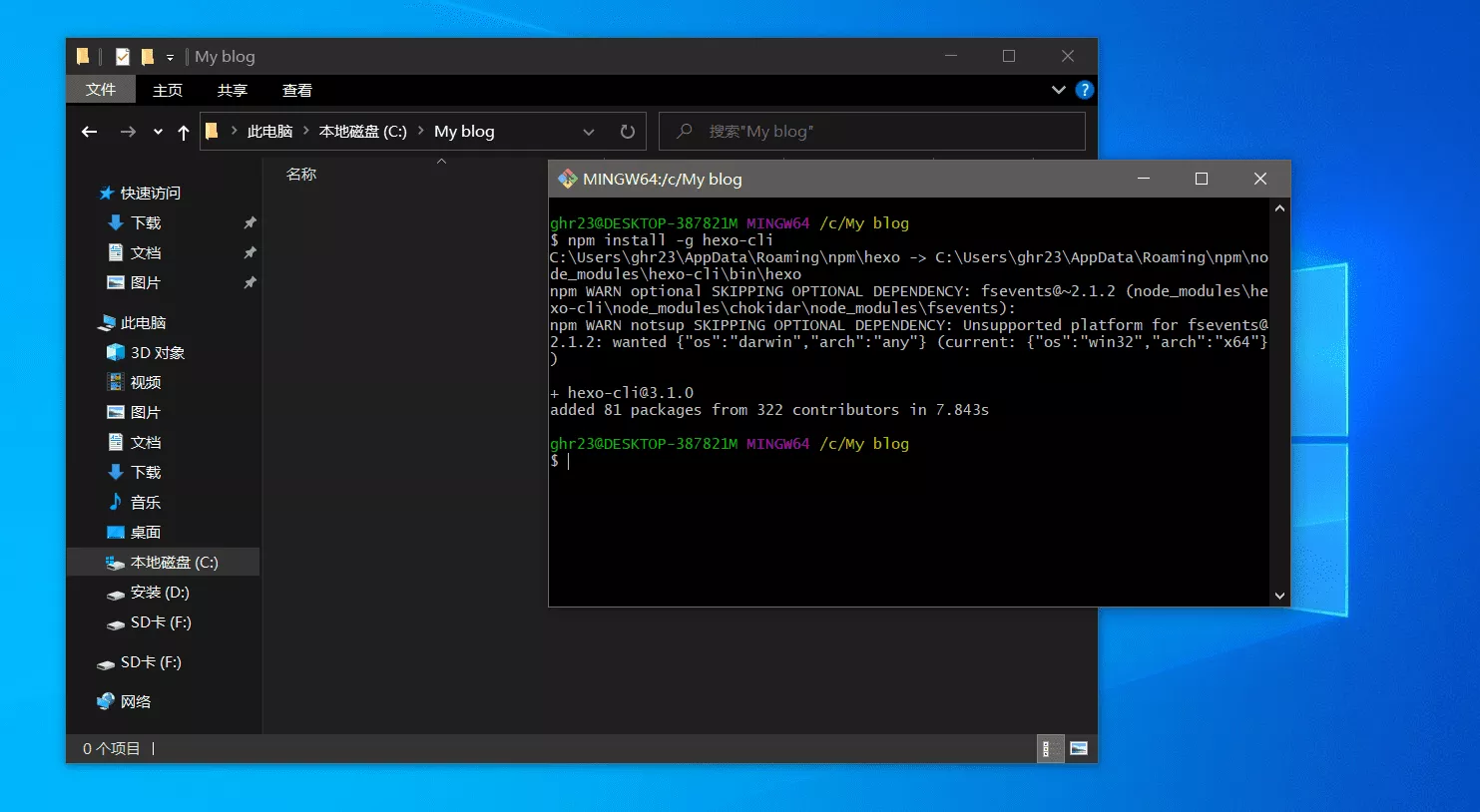
然后在你喜欢的位置新建一个存放博客的文件夹(此文件夹即微博客的根目录),在此文件夹下右键选择 Git Bash,输入以下命令
hexo init |
即可初始化hexo,成功后可见 Start blogging with Hexo! 字样,如下图:
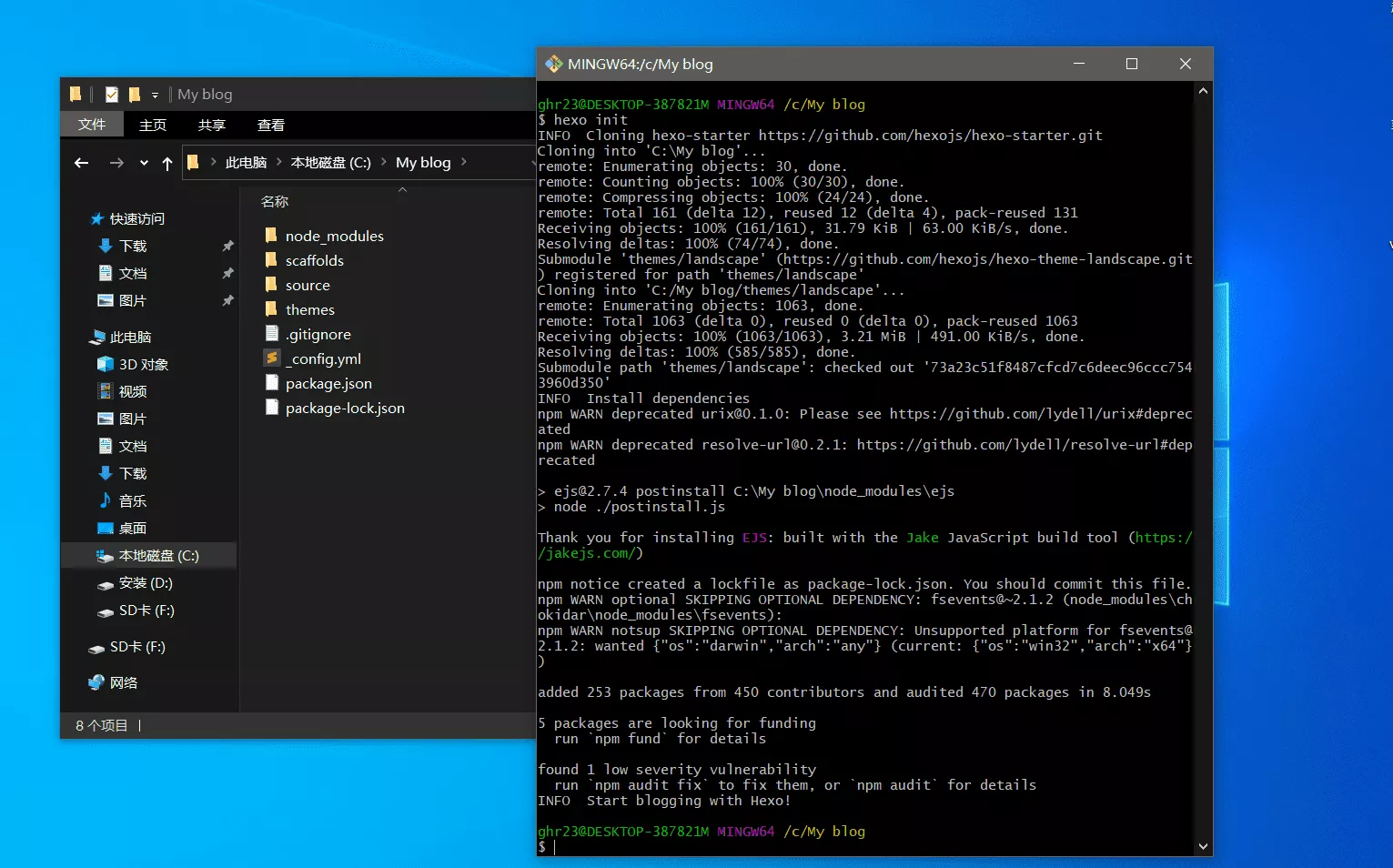
博客文件结构如上图。
scaffolds 是模版文件夹,你新建的文章Hexo会根据scaffold来建立文件。
source 是存放用户资源的文件夹。
themes 是主题文件夹,Hexo的页面根据不同的主题来生成不同样式的页面。
-config.yml 是站点配置文件,后面再详细了解。
然后开启本地服务,输入命令
hexo s |
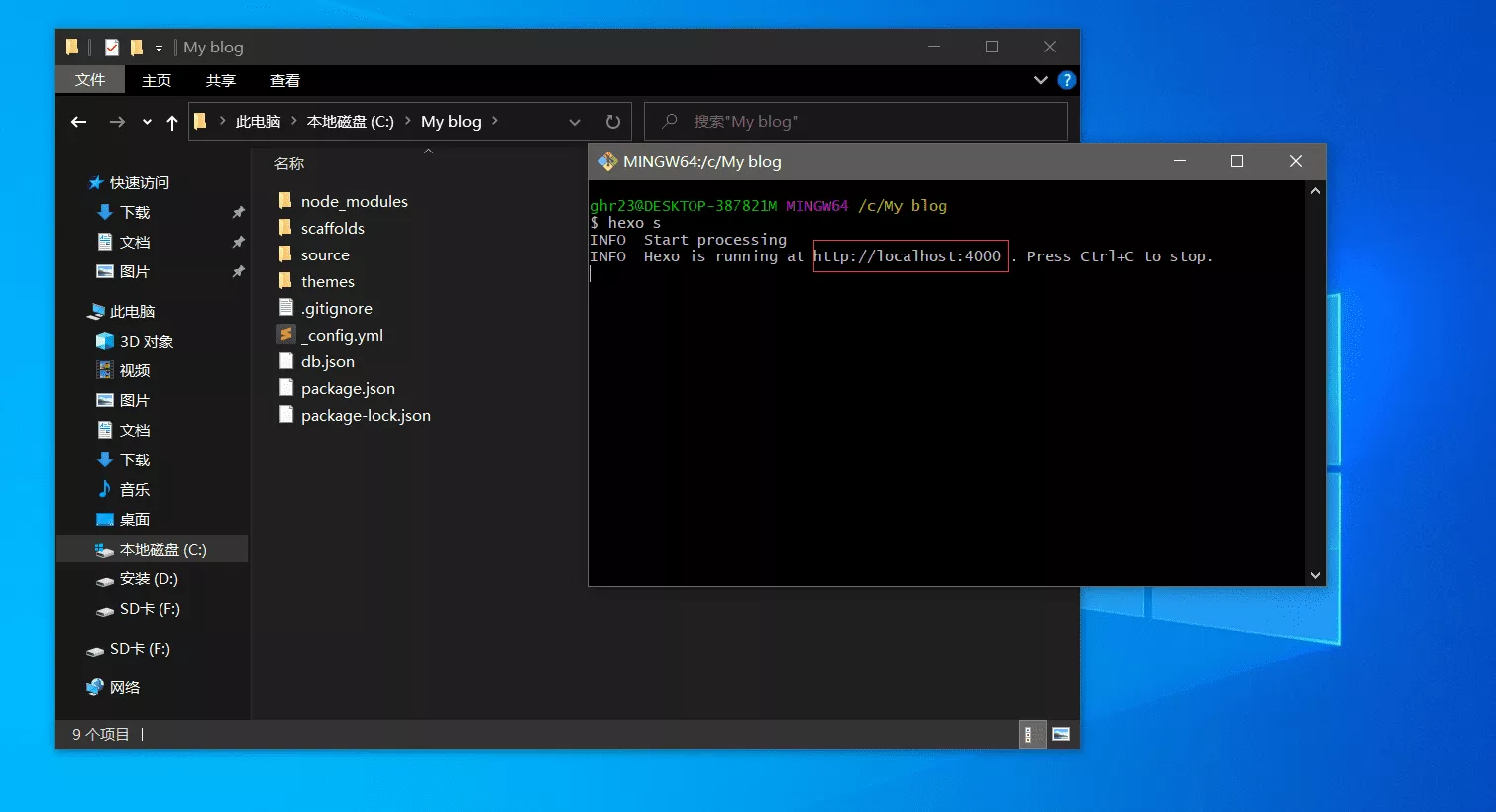
开启成功后如上图,然后在浏览器输入 http://localhost:4000
即可看到下图所示的博客效果。
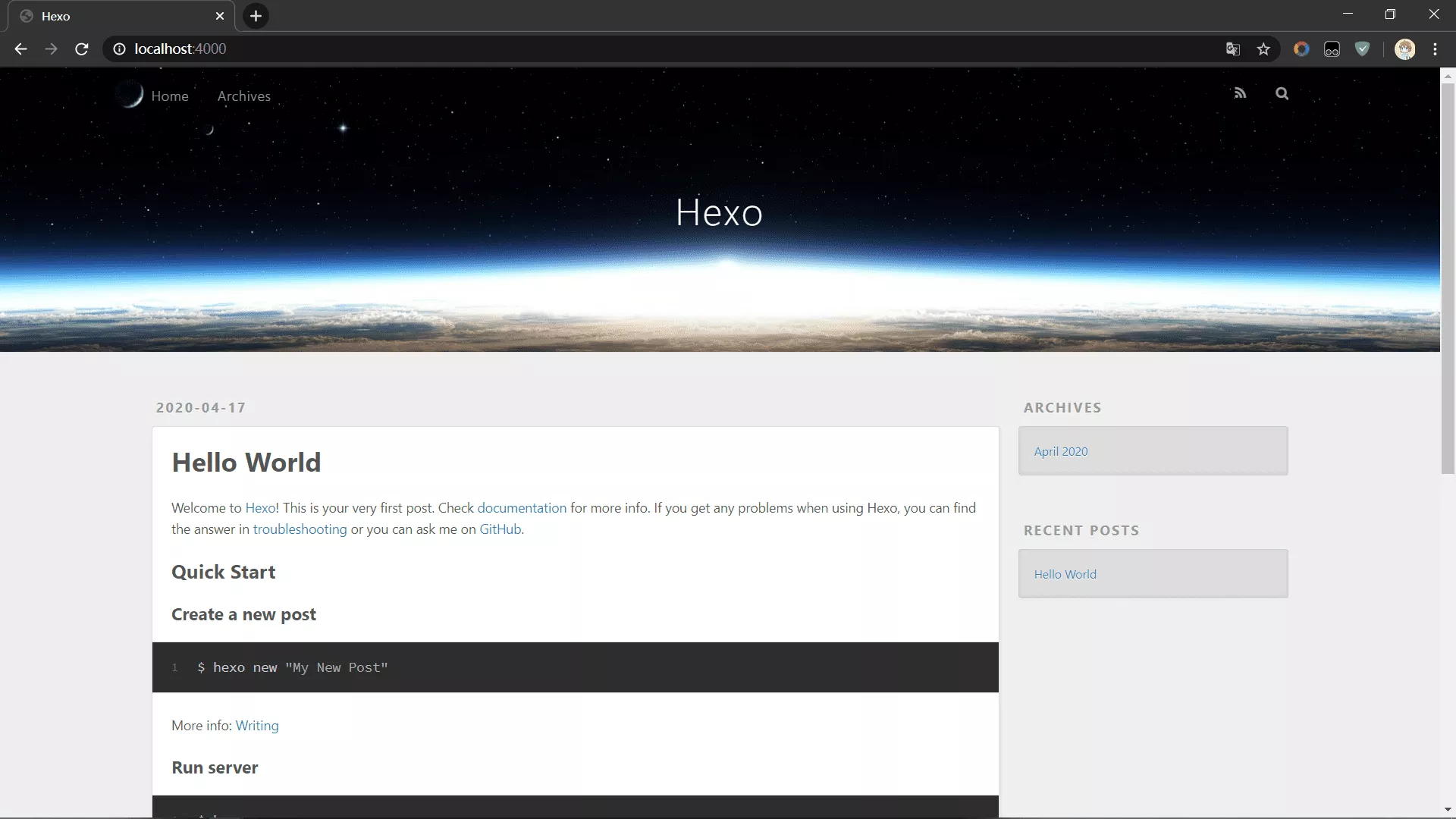
至此,基本博客的搭建及Github仓库的创建就已经完成了。
接下来就是对博客进行必要的配置。
配置博客
更换主题
Hexo自带的主题不喜欢的可以去寻找下载别的主题,Hexo官方收集的主题还是很多的
【官网主题地址】:https://hexo.io/themes
官文加载比较慢,可以去第三方的【中文站】:https://www.hexocn.cn/themes
以下用【Fexo】主题举例。
不要脸的推荐一下我修改过:https://github.com/Senorui/fexo
进入 fexo的仓库,点击 clone or download,复制git地址
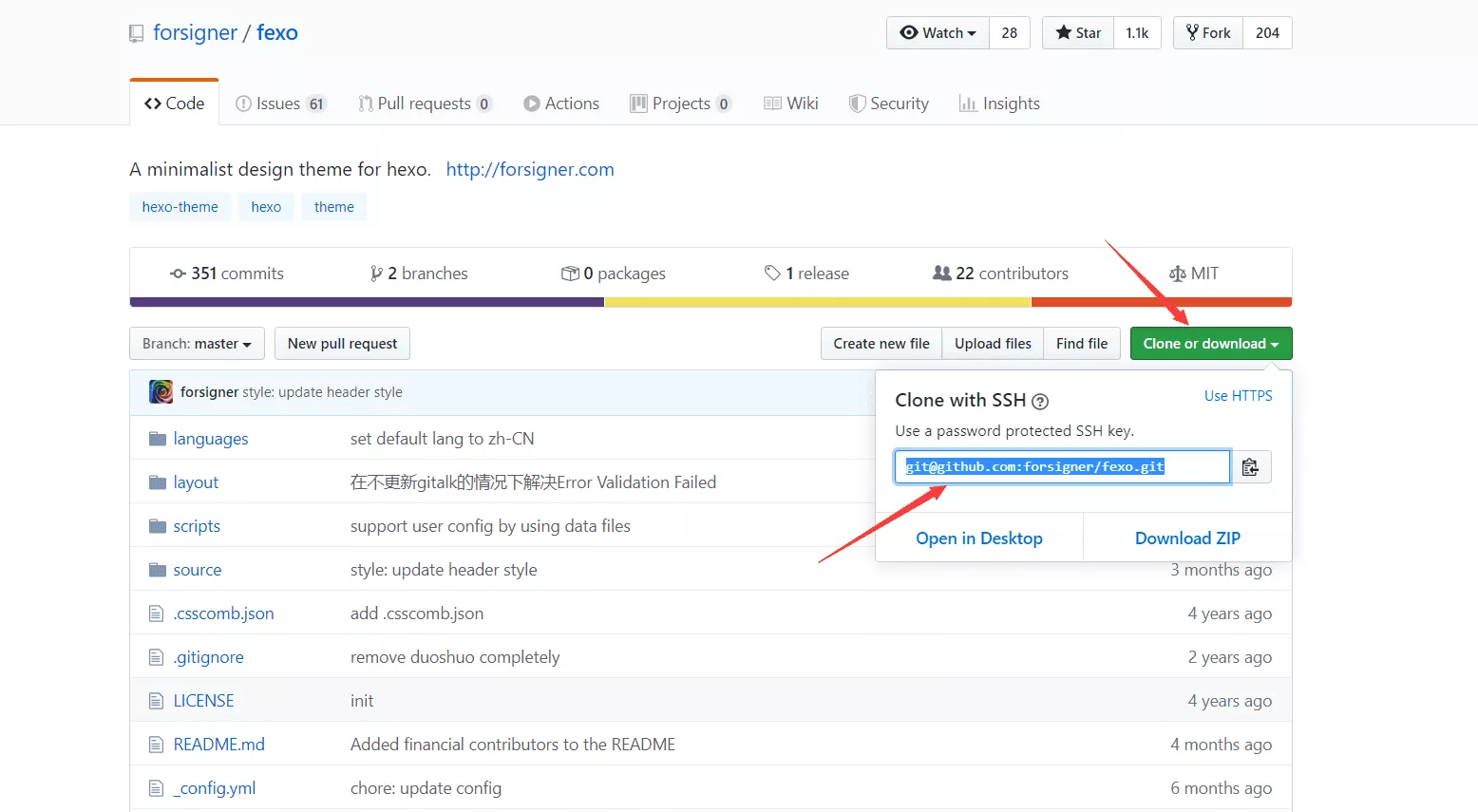
然后再在博客根目录下,右键 Git Bash Here输入如下命令
git clone git@github.com:forsigner/fexo.git themes/fexo |
git clone 是克隆的意思,themes/fexo 为克隆到 thames 文件夹下名为 fexo的文件下。
当如下图所示时即为安装成功。
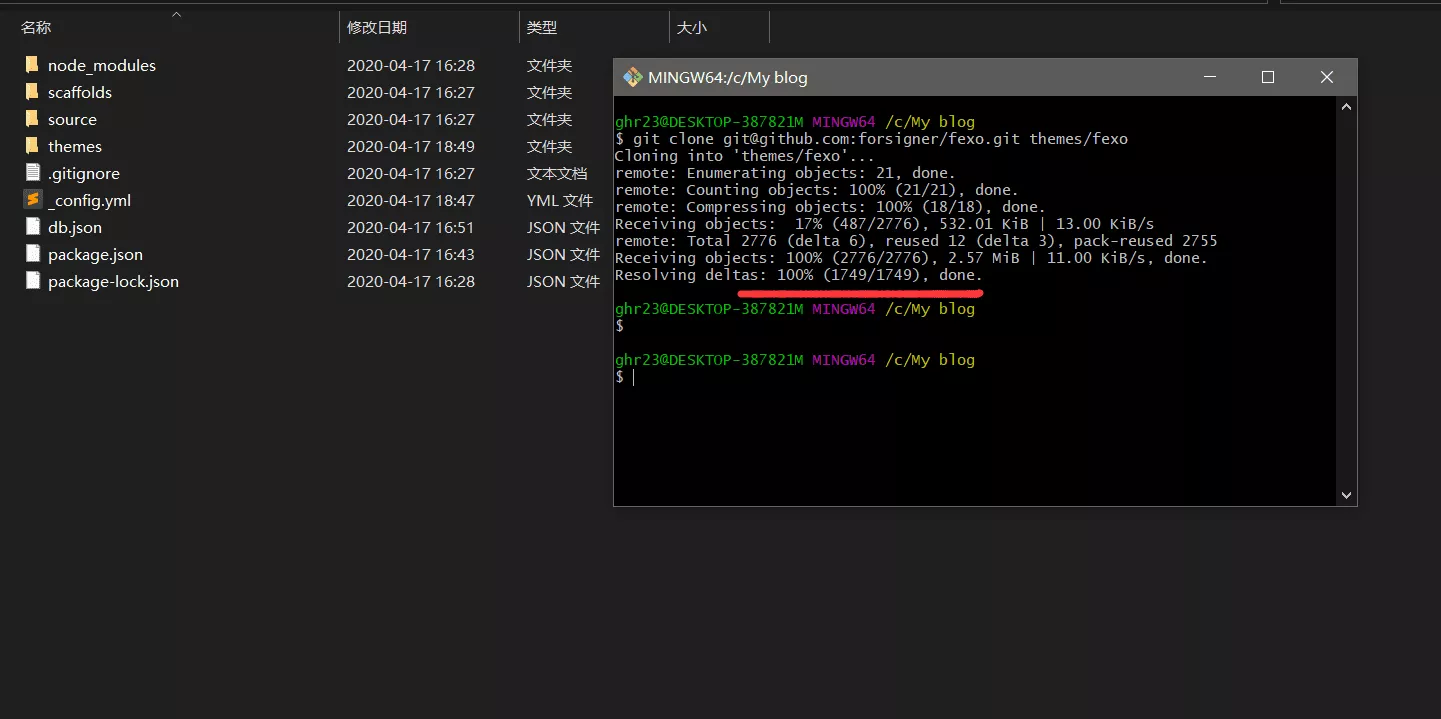
然后打开根目录下的站点配置文件 -config.yml中,找到以下代码
# Extensions |
把代码中的 landscape改为 fexo。
然后在博客根目录下,右键 Git Bash Here输入如下命令
hexo s |
在浏览器输入 http://localhost:4000 即可看到主题启用及效果。
站点配置
在博客根目录下,打开站点配置文件 -config.yml,根据我们的需求进行修改,所有下图仅做参考:
博客名及slogan这些根据个人喜好更改
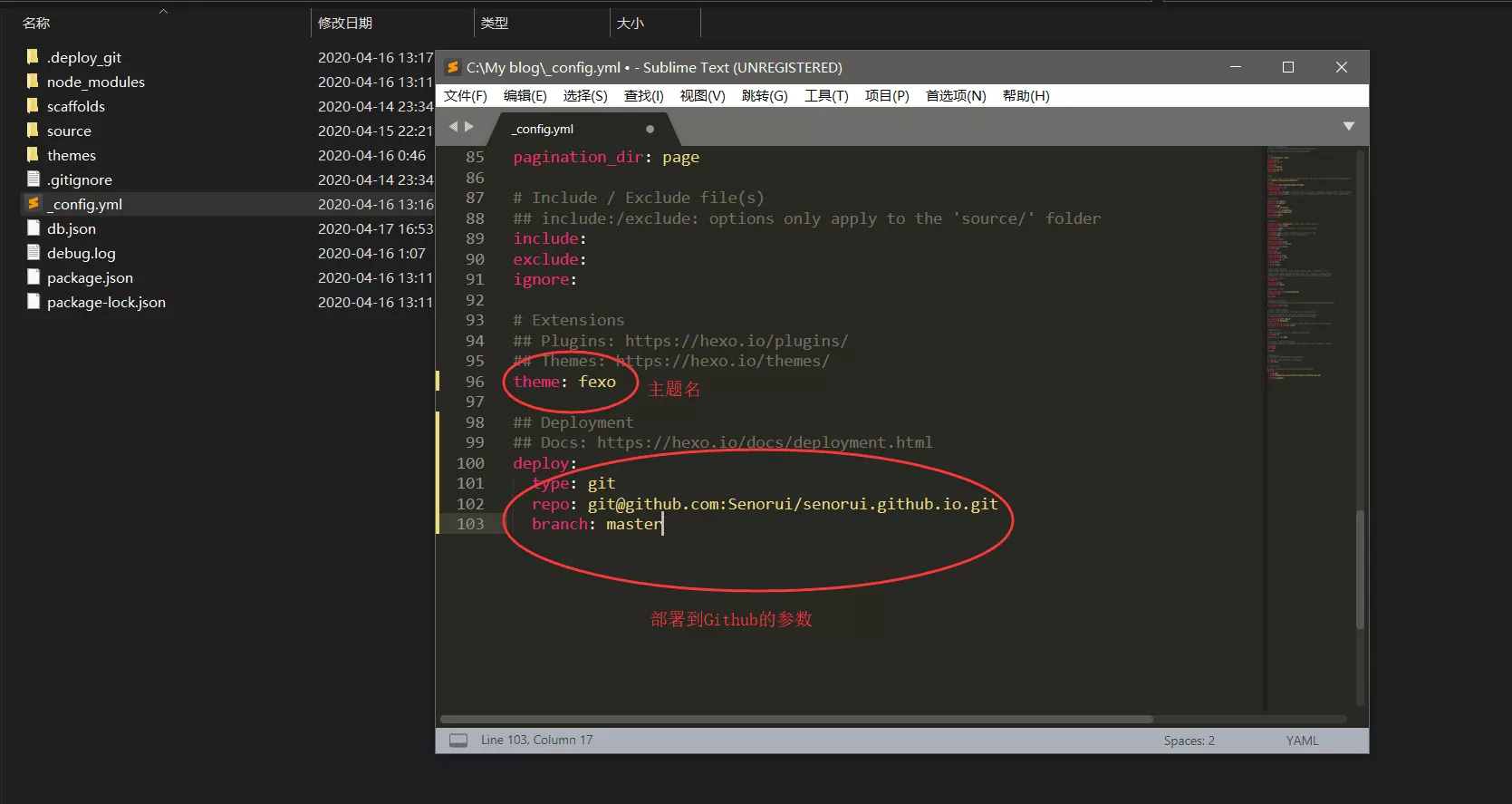
填写部署到Github的参数,先打开Github上新创建的仓库,点击 clone or download,选择 SSH的地址,其形式为git@github.com:username/username.github.io.git
如下图:
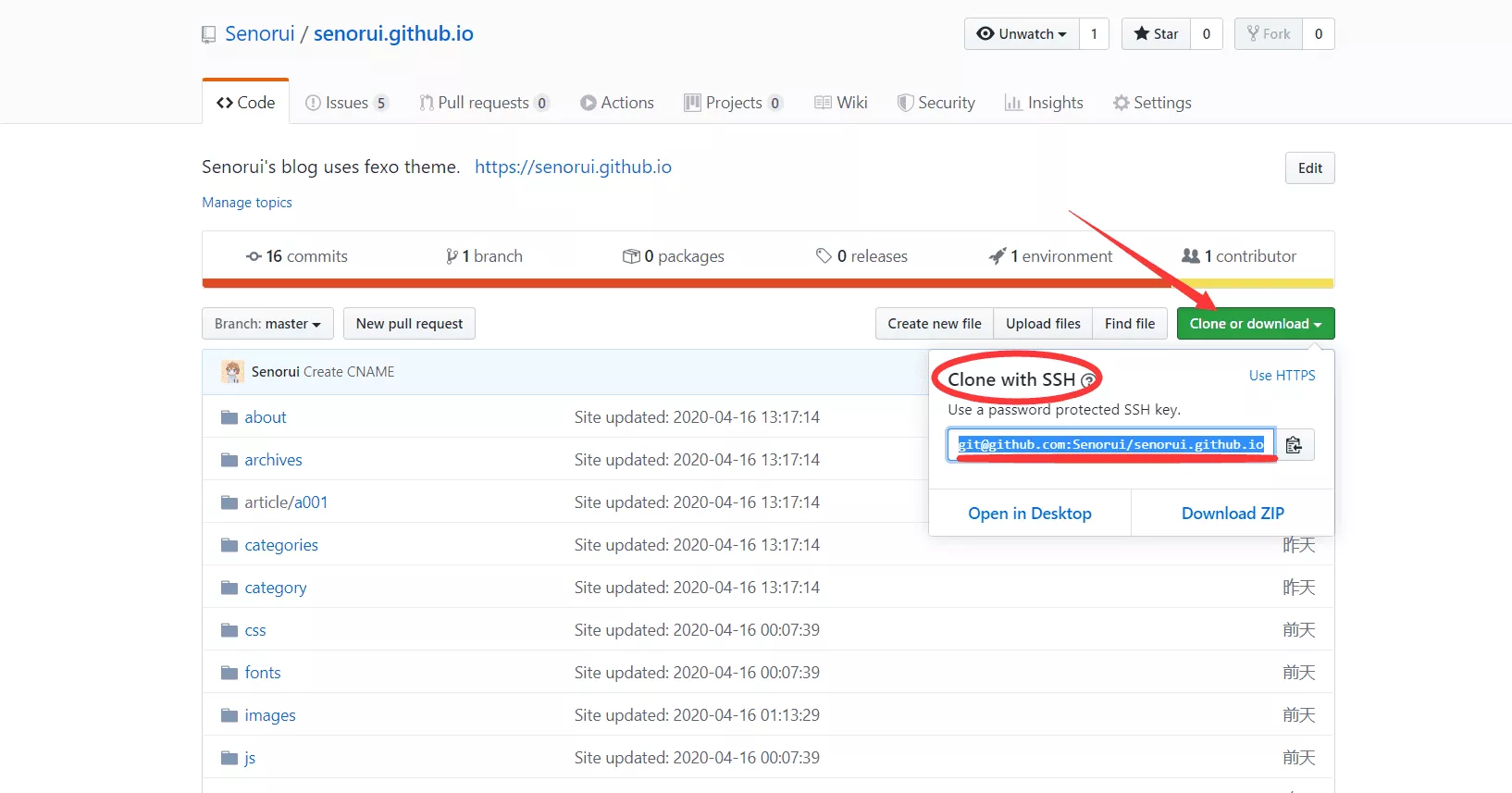
依然在根目录的配置文件在 -config.yml中,修改为如下所示:
# Deployment |
具体填写参考下图
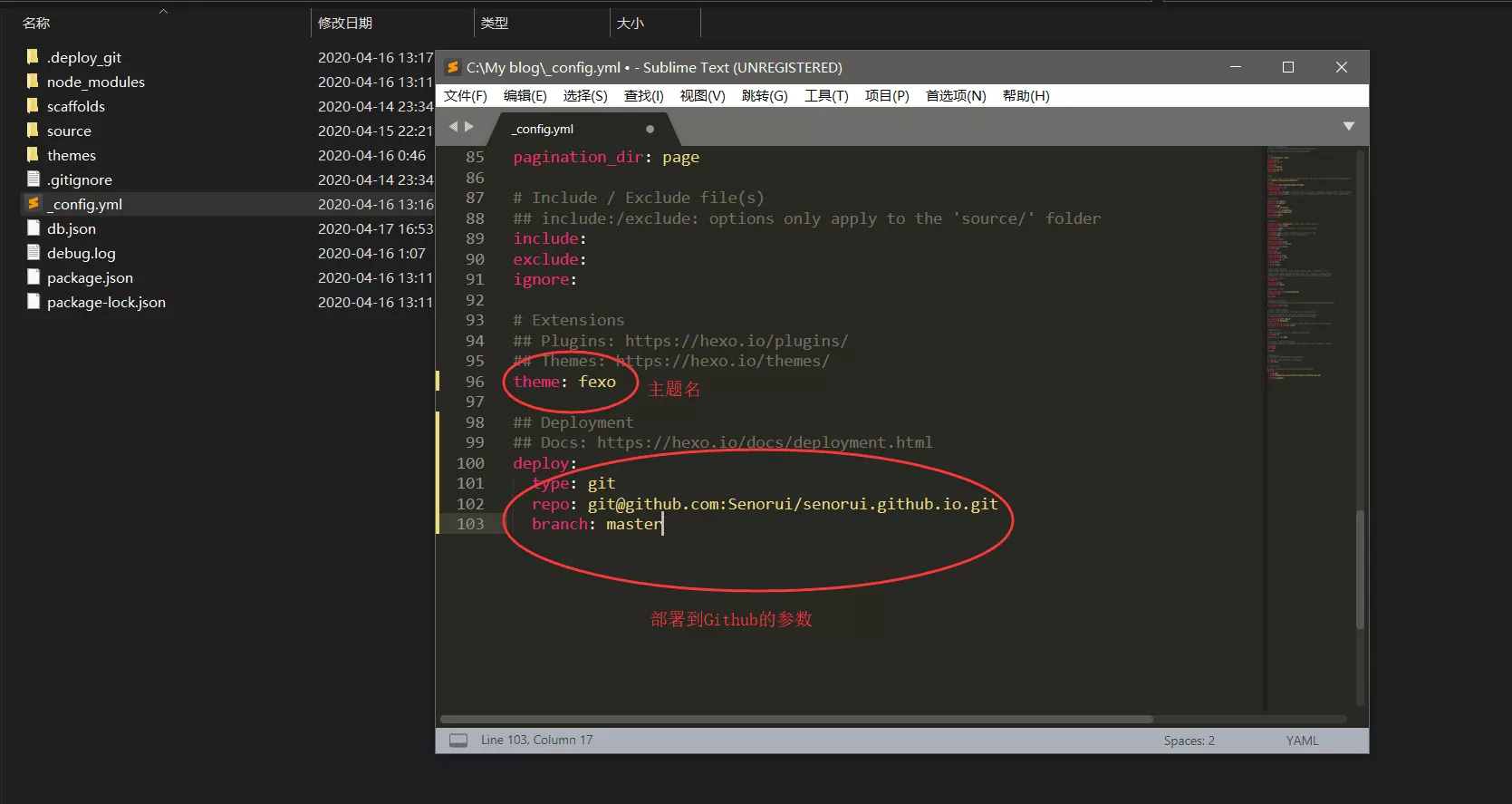
主题的配置
在 根目录/thames/fexo 下,打开主题文件 -config.yml,根据你的需求修改。
基本信息的修改,参考下图:
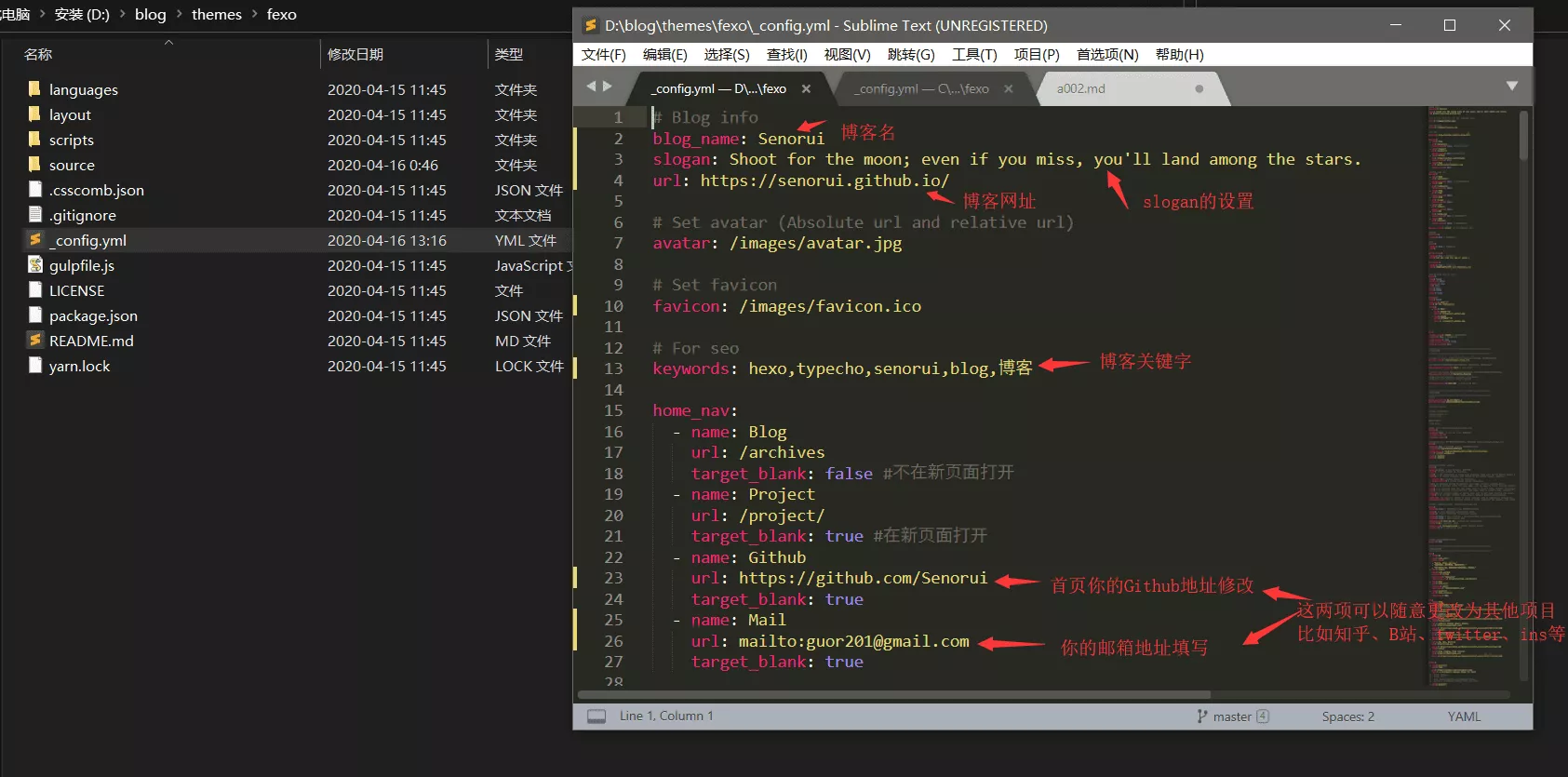
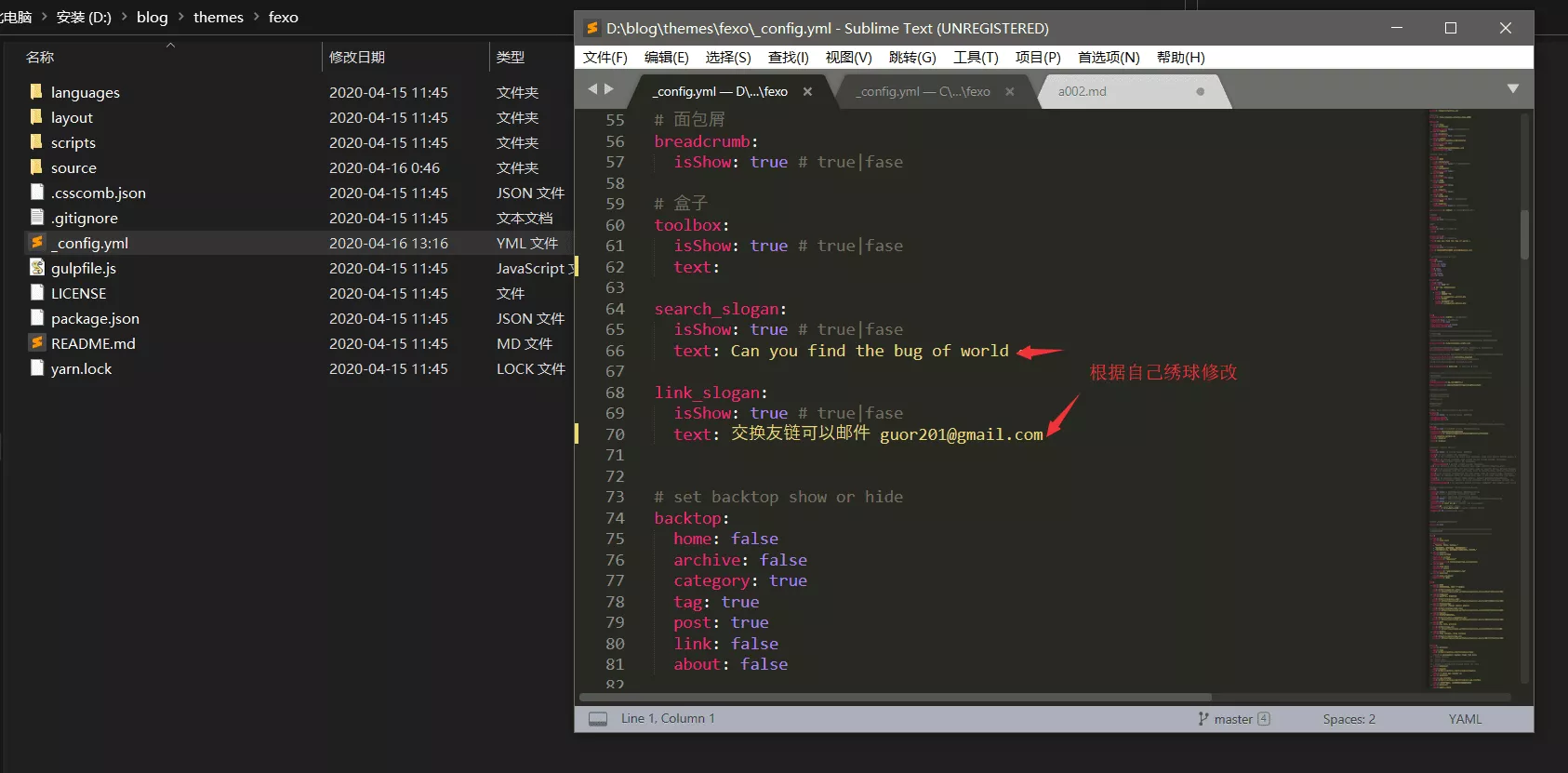
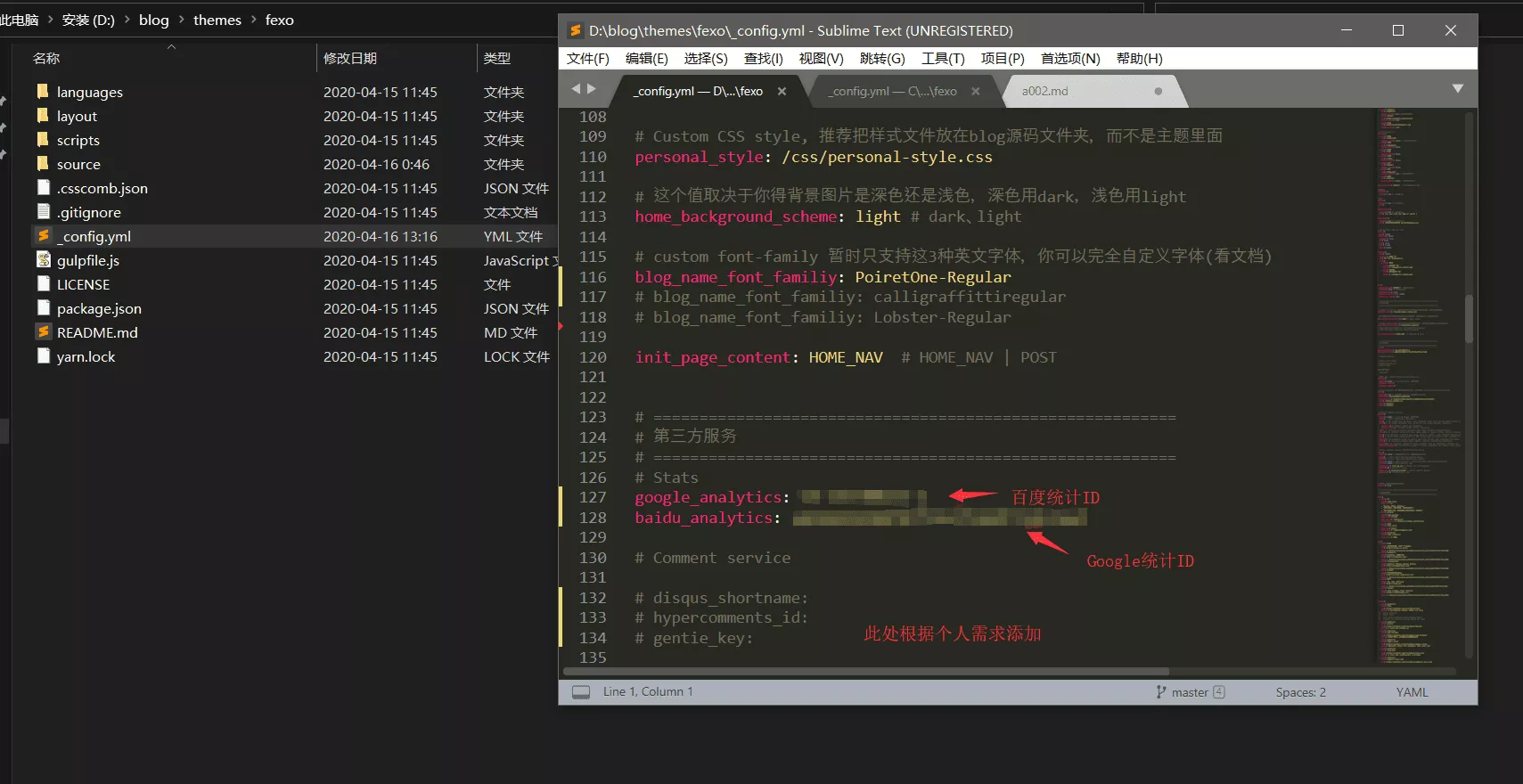
启用页面
启用分类页面
首先在博客根目录执行命令
hexo new page category |
再修改My blog/source/category/index.md里面的内容:
--- |
启用标签页面
首先在博客根目录执行命令
hexo new page tag |
再修改My blog/source/tag/index.md里面的内容:
--- |
启用友链页面
在博客根目录执行
hexo new page link |
修改My blog/source/link/index.md里面的内容:
--- |
启用关于页面
在博客根目录执行
hexo new page about |
修改My blog/source/about/index.md里面的内容:
--- |
启用搜索页面
首先进入博客的根目录执行命令
yarn add hexo-search |
安装Hexo插件hexo-search(重要)
再在博客根目录执行命令
hexo new page search |
然后再修改My blog/source/search/index.md里面的内容:
--- |
启用项目页面
在博客根目录执行命令
hexo new page project |
修改my-blog/source/project/index.md里面的内容:
--- |
关于页、友链页、项目页根据自己需求进行修改配置。
下图仅展示关于页的修改做参考:
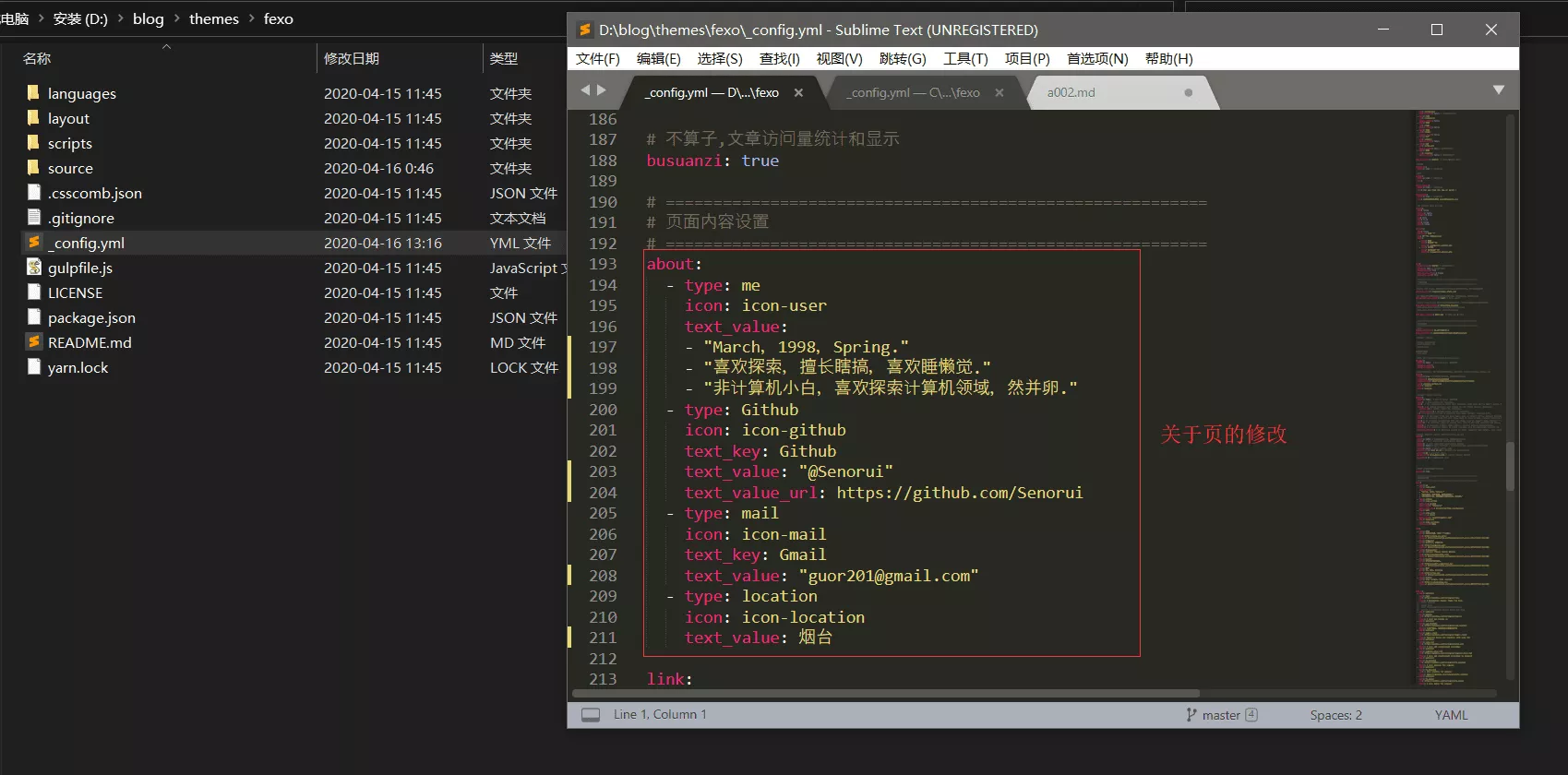
启用RSS
首先安装RSS插件,在博客根目录下执行以下命令
yarn add hexo-generator-feed |
由于本fexo主题已经配置好RSS功能,则在配置文件中把RSS设置改true
然后执行以下命令,即可在public文件下发现atom.xml。
hexo clean && hexo g |
如果主题不带此功能,则安装完此插件后,还需要在站点配置文件 -config.yml中添加如下代码
# RSS Support |
并在然后在 theme目录下的 _config.yml文件中添加配置
rss: /atom.xml |
然后执行命令
hexo clean && hexo g |
即可在 public文件夹中就会生成 atom.xml文件。
以上,RSS安装成功。
个性化设置
自定义CSS
1.在博客根目录新建文件夹Blog/source/css,主题目录的/source/css也可
2.然后在此目录新建一个 CSS,名字随意,如 personal.css
3.修改fexo/_config.yml下面配置,然后添加你的样式即可
personal_style: /css/personal.css #不需要自定义CSS注释即可 |
我的个人自定义样式如下:
html.page-home { |
首页 Footer设置
首页底部添加版权标识以及备案号等等。
在路径Blog\themes\fexo\layout\_partial下,打开home.ejs
在末尾添加如下代码即可
<footer style="position:absolute; bottom: 2%;left: 50%;transform: translateX(-50%);"> |
不会代码的渣渣代码水平,能实现效果和目的就🆗,见谅!
效果如下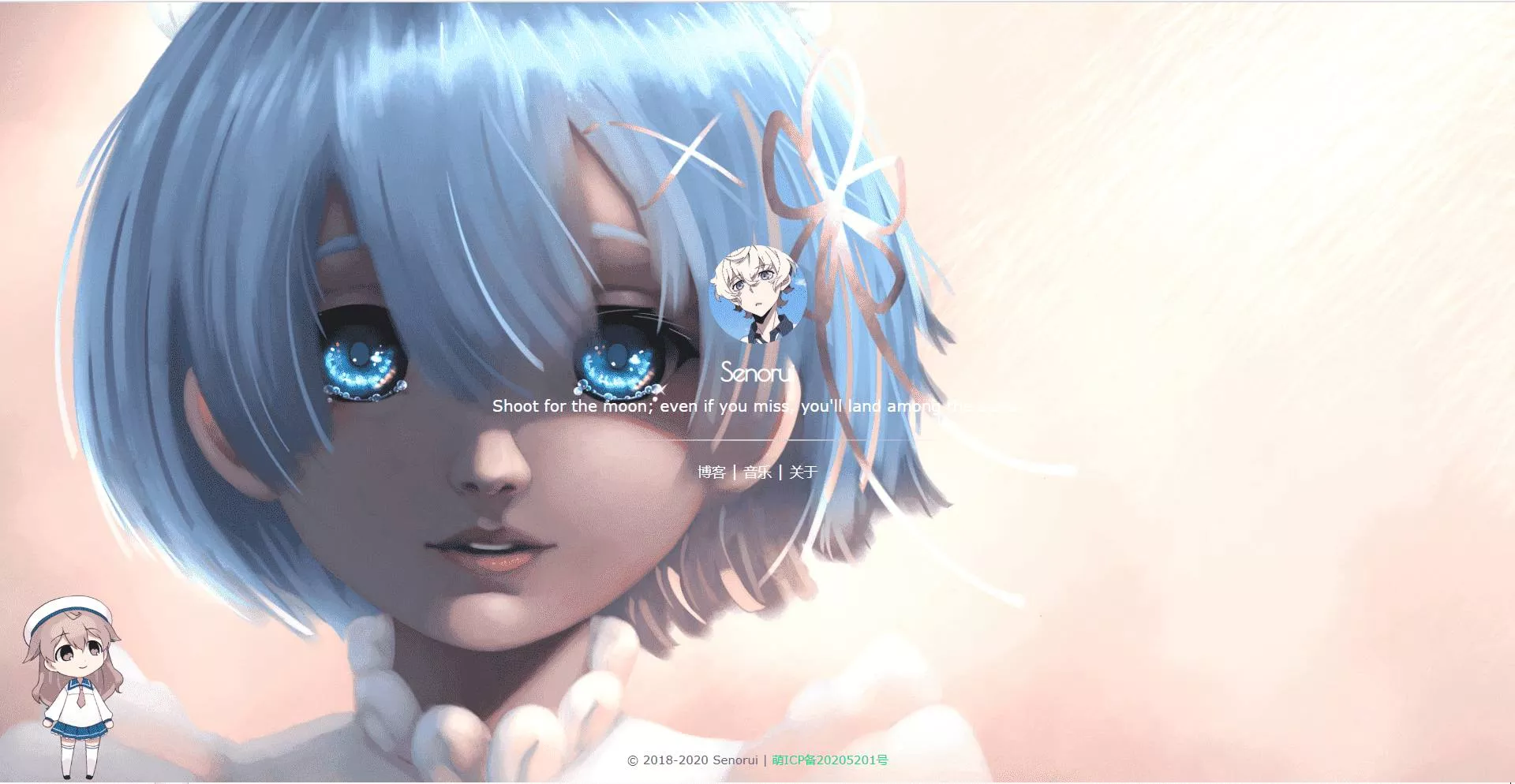
评论系统的配置
Gitalk
首先我启用Gitalk评论系统,其具体安装配置见
官方文档:https://github.com/gitalk/gitalk
这里只做简单介绍。
首先需要去注册一个Github应用程序:https://github.com/settings/developers
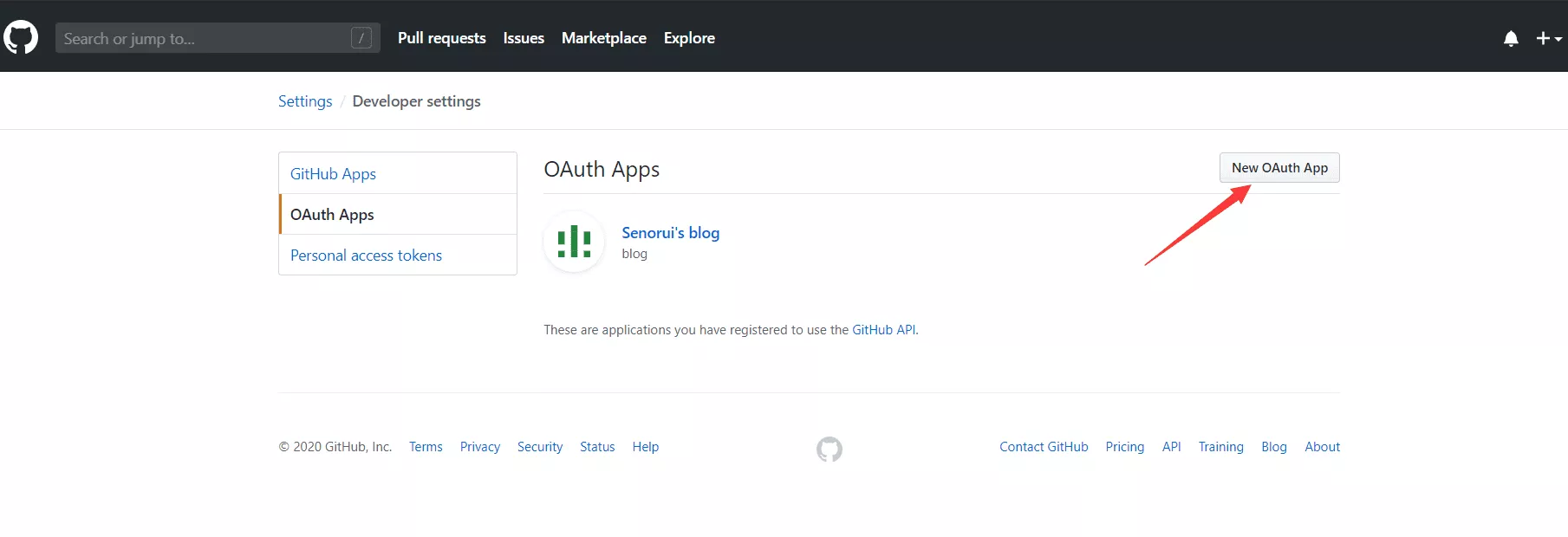
应用名称,可随意,Homepages URL填我们的博客网址,Authorization callback URL为我们的网站地址。
具体参考下图
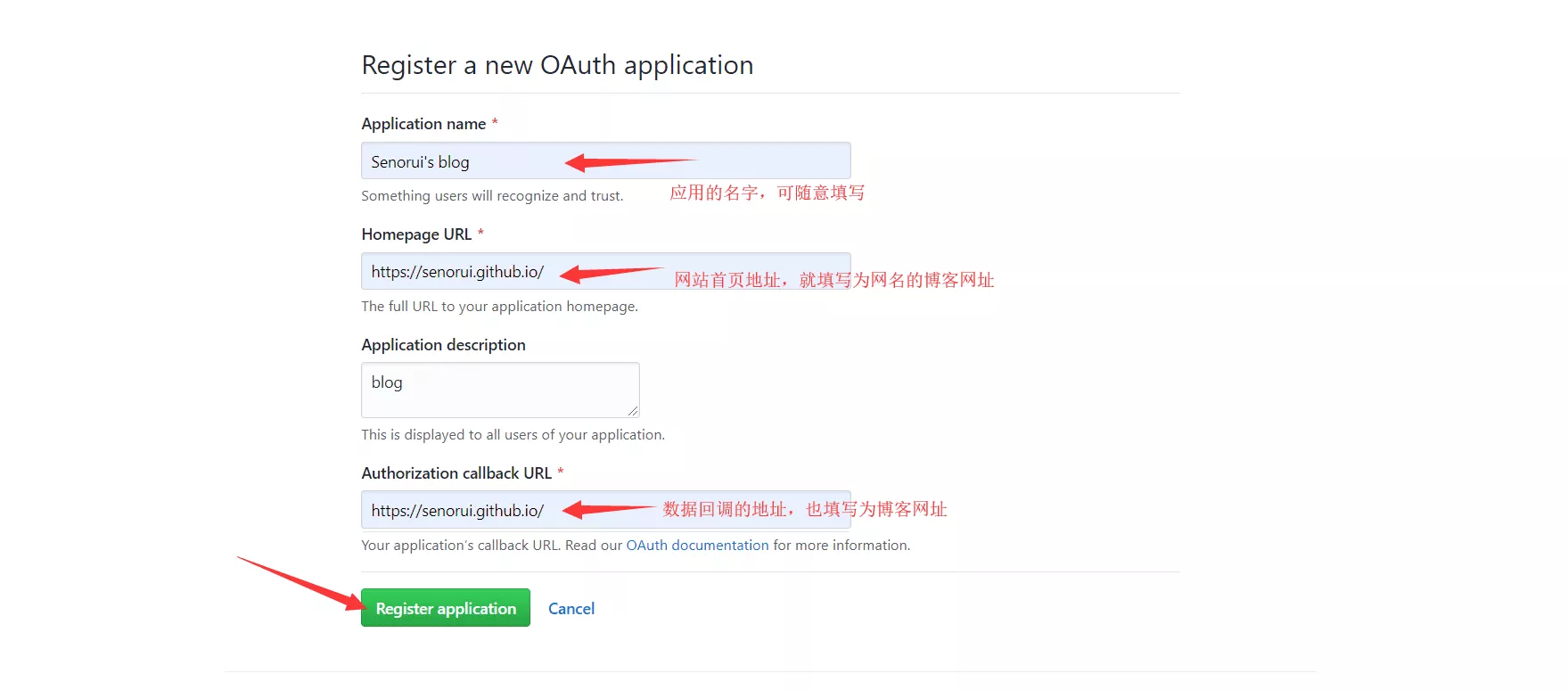
Authorization callback URL如果你指自定义了新的域名就填新的地址(上图为未作修改时的地址),比如我的就更改为https://senorui.top,这一步仍然可以在你进行自定义域名时再回到Application设置页面(即下一图页面)进行修改。
注册成功后,会给一个ID和密钥,如下图
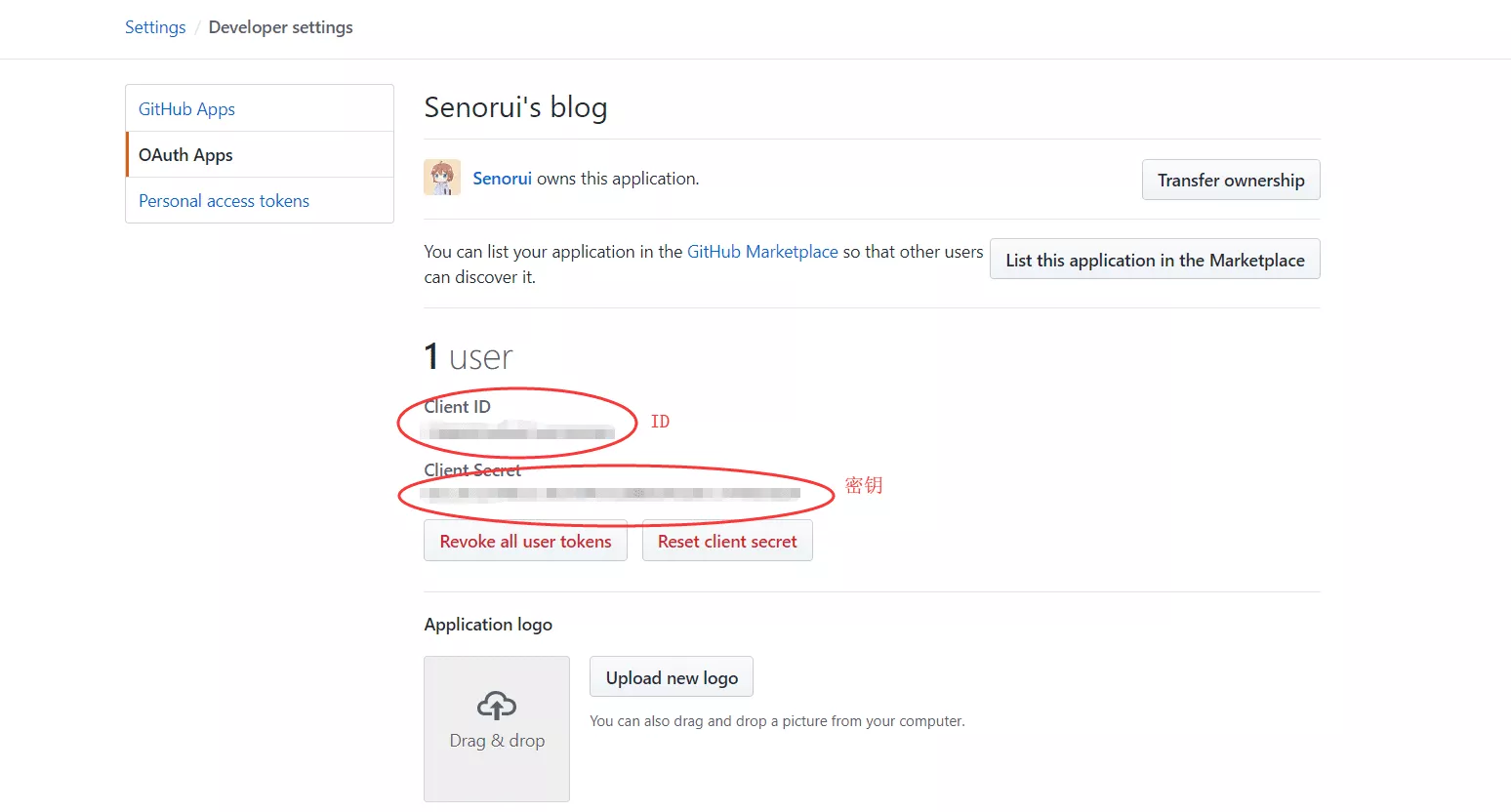
然后复制ID和密钥填入站点配置文件中的Gitttalk配置处。
gitalk: |
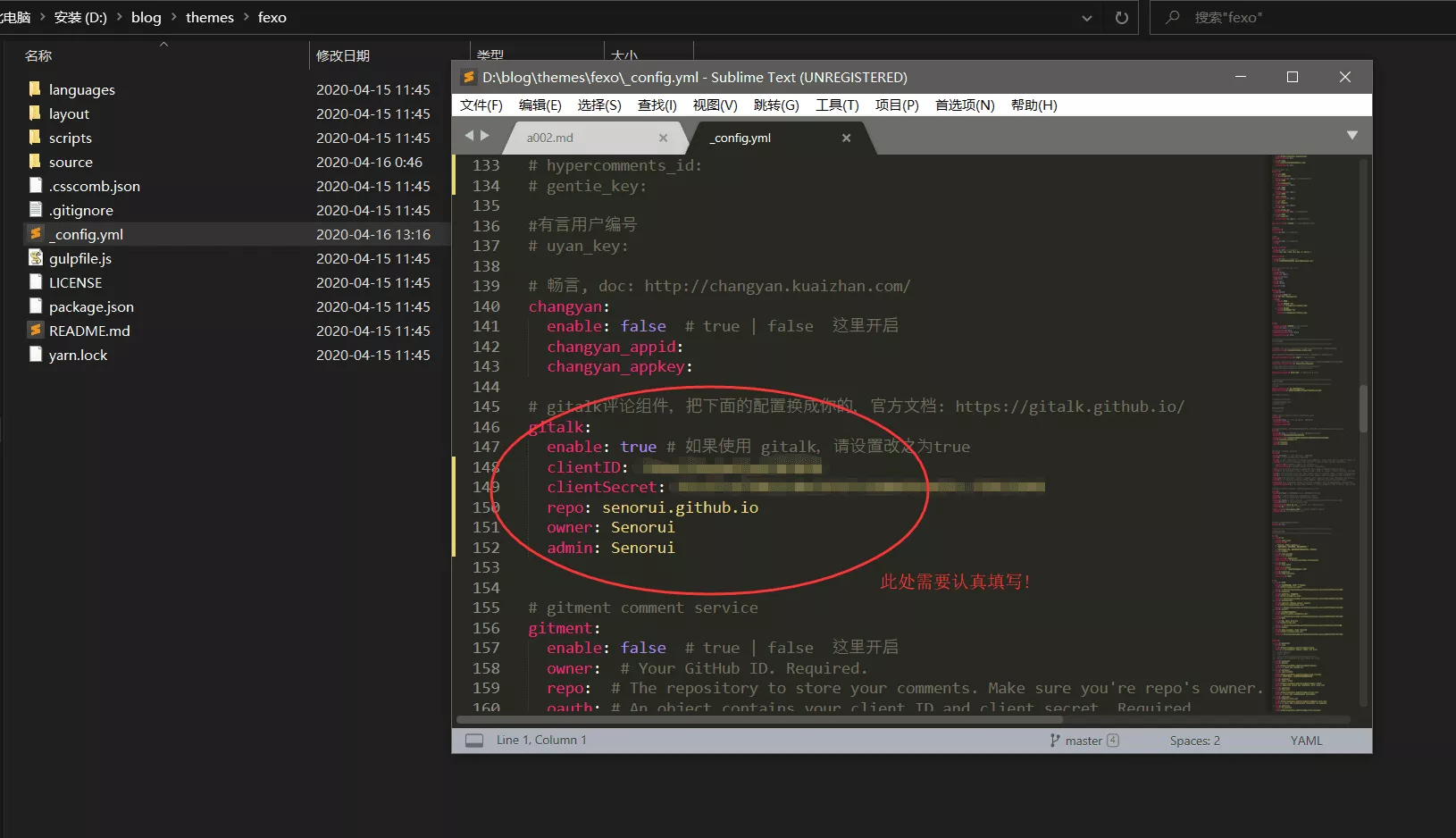
配置成功以后,需要我们用Github登陆初始化一下。
Disqus
由于原先使用的Gitalk评论系统总是出现初始化不成功、登陆时跳回首页或者跳回页面等待问题,而且它需要的权限太多,也是为了安全考虑最终选择弃用。
注册并配置Disqus
首先需要去官网主页:https://disqus.com
注册一个Disqus账号,登陆后点击首页GET STARTED按钮,点解下图按钮
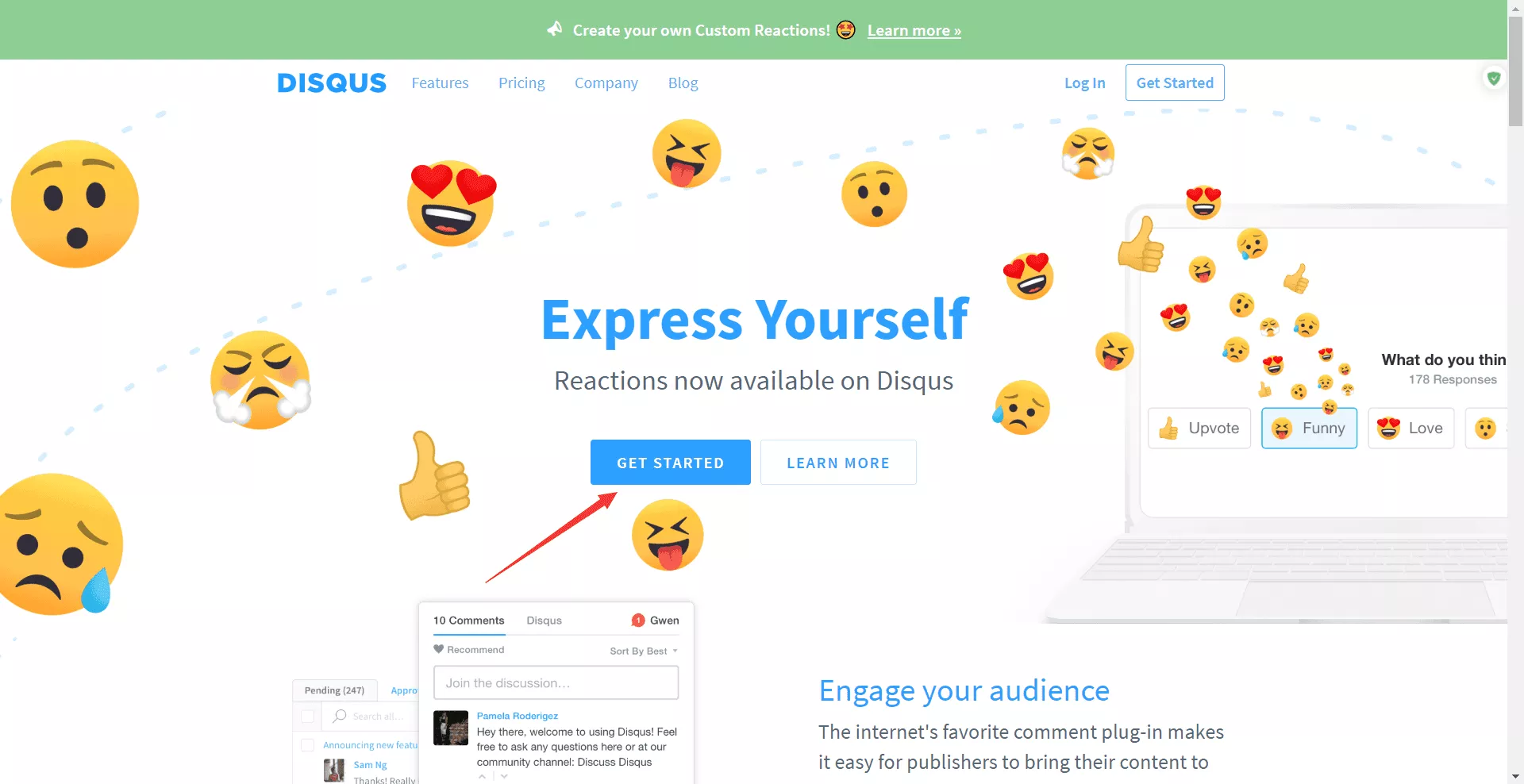
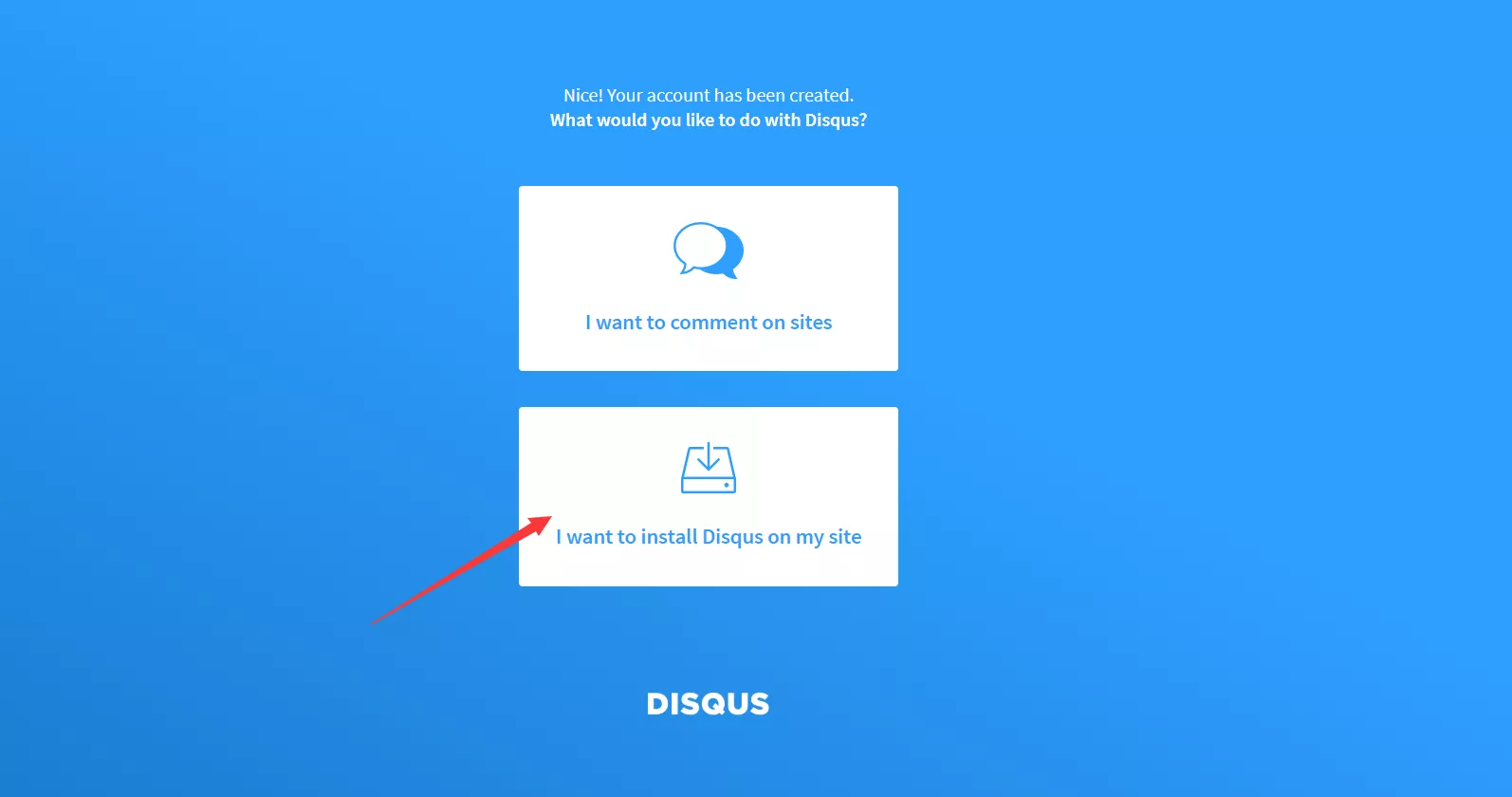
进入Creat a new site,填写Website Name和分类及语言的信息。
这里的Website Name即为主题配置文件的Short name。
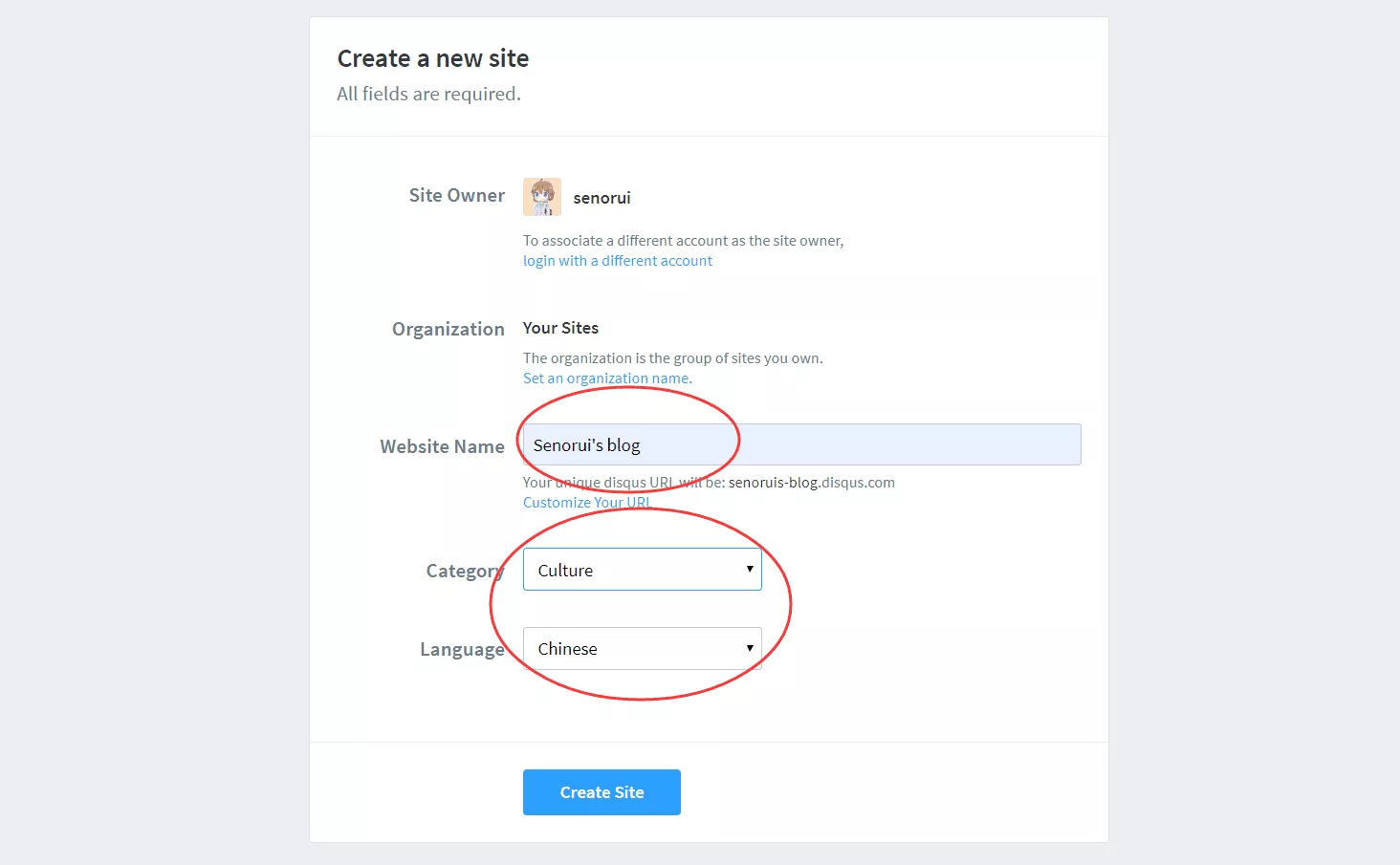
Site Install
我们的hexo博客不属于任何一种,这里选择通用代码并选择配置,如图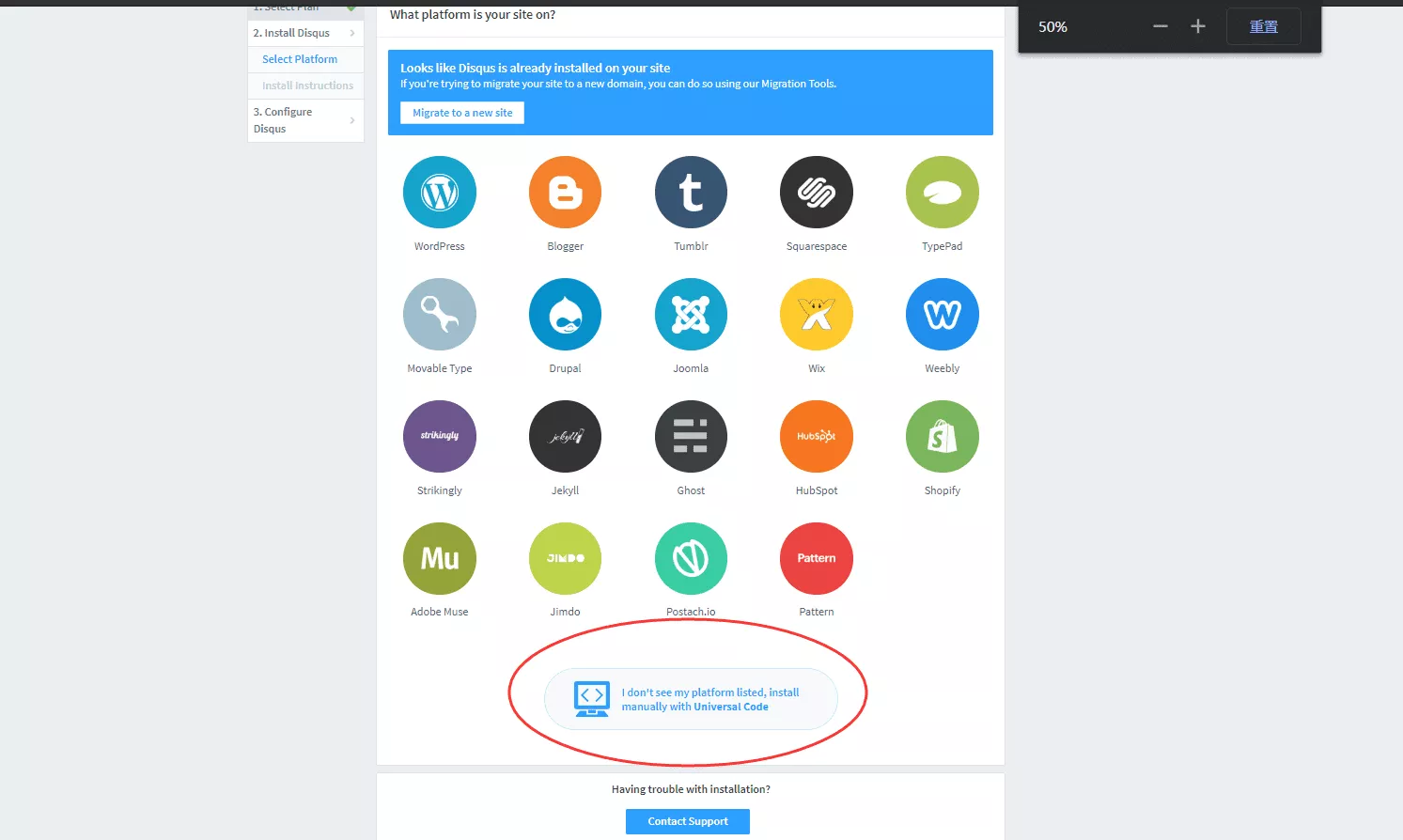
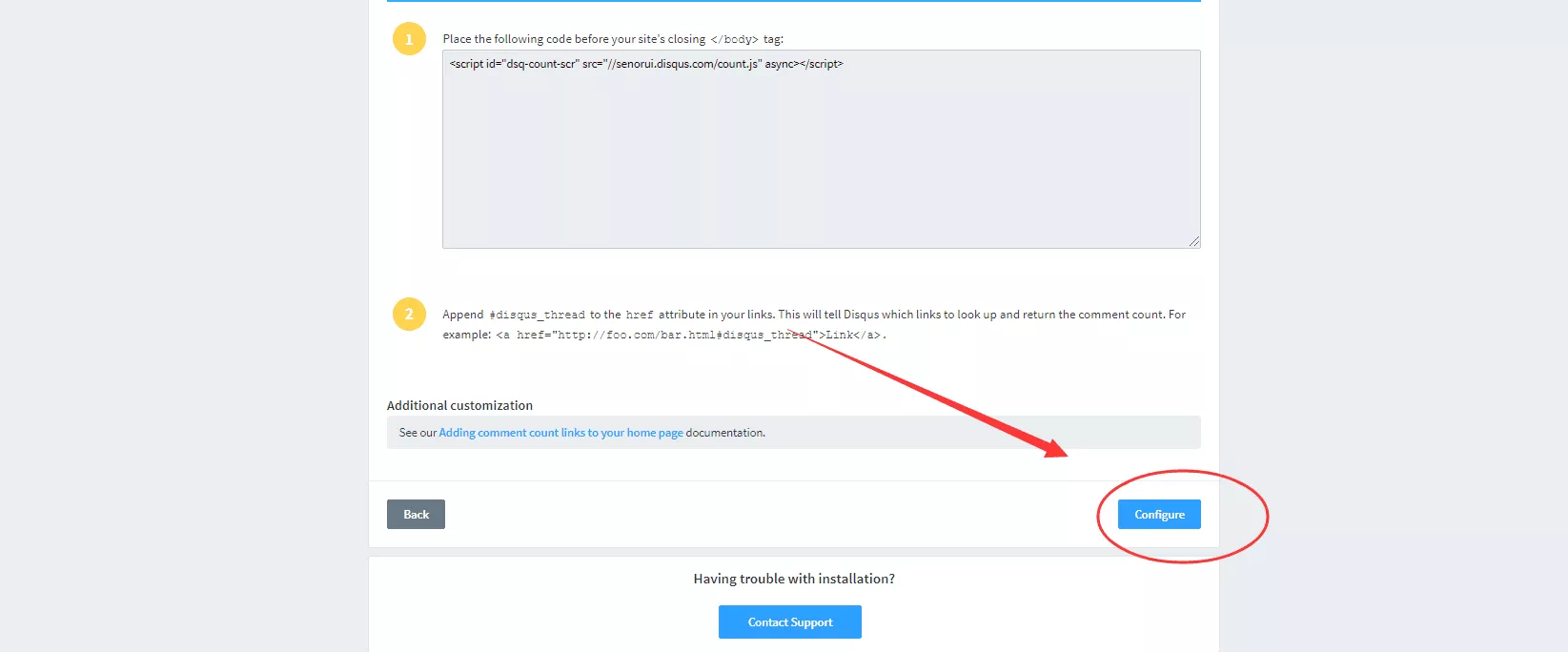
进入详细配置页面,填写Website Name和Website URL,完成配置。
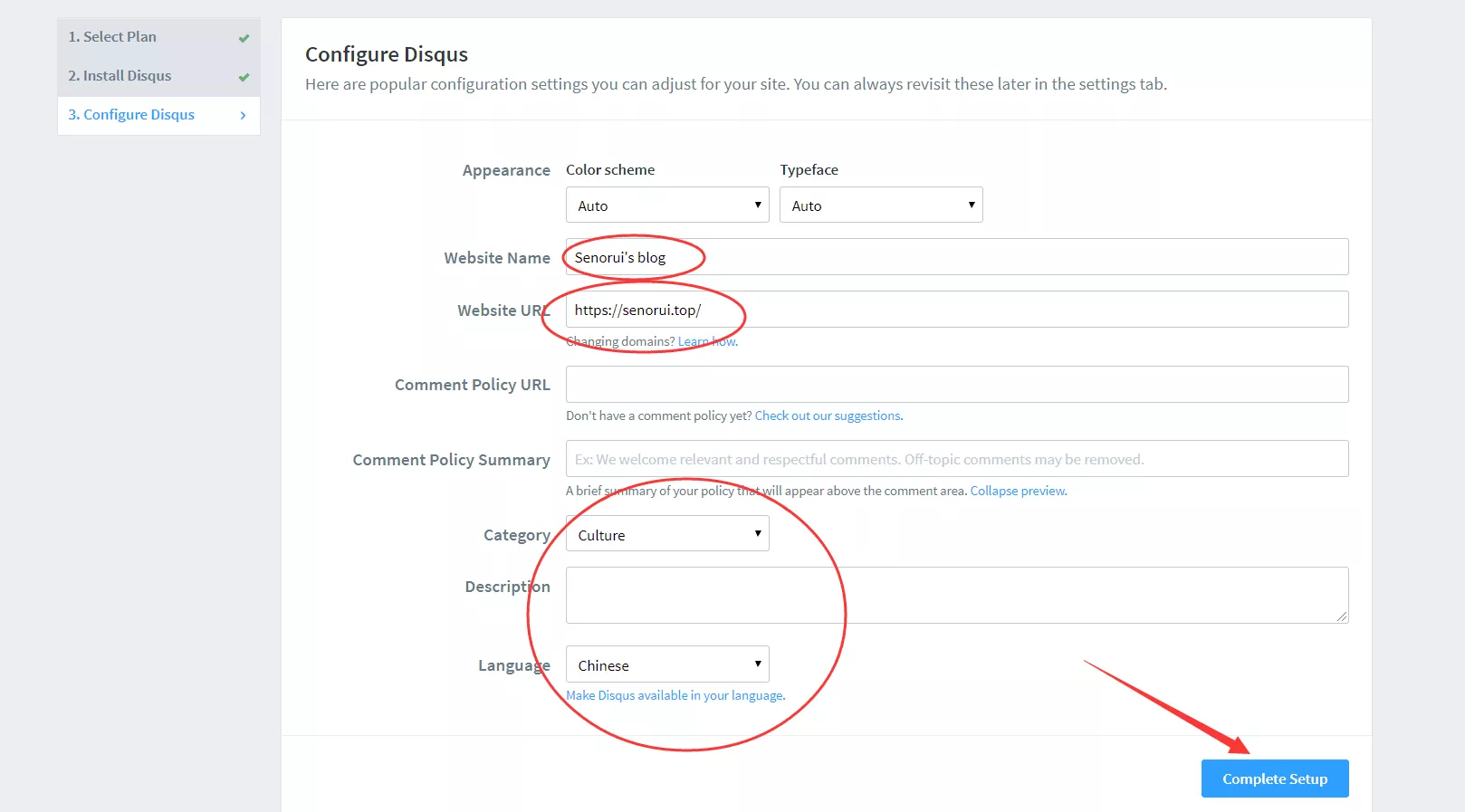
安装到Hexo
如果你的主题集成了Disqus评论系统,那么在主题配置配置如下代码
# Disqus |
有的主题只需添加如下代码,而上述代码却不生效。
disqus_shortname: xxx #your shortname |
注意:在Disqus的管理页面可以看到,当Website Name重复时,shorname将改变不再与Website Name相同。
如果你的主题没有集成Disqus评论系统,则再文章的下方加入如下代码即可
<div id="disqus_thread"></div> |
执行如下命令编译部署后,即可打开新启的评论系统了。
hexo clean && hexo g && hexo d |
使用此评论系统的前提是能科学上网!!
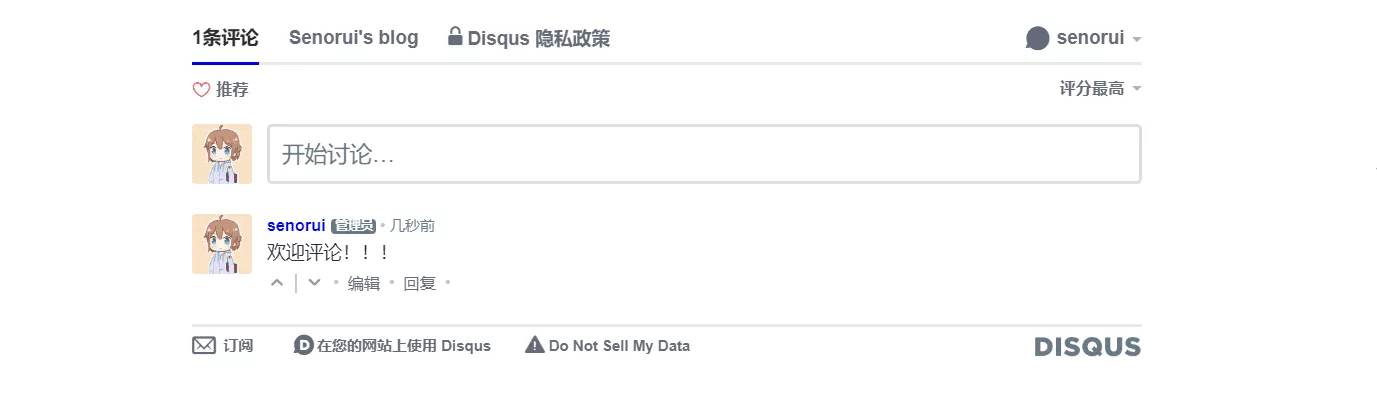
部署到Github
配置SSH密钥
为了让本地与远程的Github建立连接,需要再本地配置SSH密钥,这样就可以直接再本地将代码提交到Github上了。
第一此配置SSH需要配置git的username和email。
在Git里面输入以下命令
git config --global user.name "你要设置的名字" |
再输入以下命令生成SSH密钥。
ssh-keygen -t rsa -C "你刚刚设置的邮箱" |
命令执行过程中需要进行一次确定(输入y),不需要设置密码可以直接三个回车。
生成后会在路径C:\Users\你的用户名\.ssh下生成id_rsa 和 id_rsa.pub 两个文件,id_rsa.pub即为存放SSH密钥的文件。
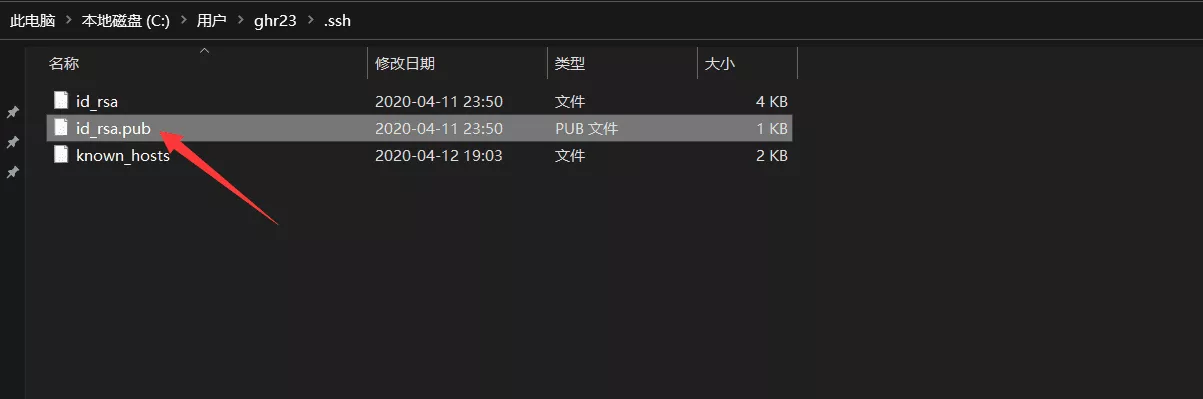
在Github上添加SSH密钥
复制密钥文件中的密钥,打开Github,在设置中找到 SSH and GPG keys,点击右上角的 New SSH key即可添加密钥。
如图
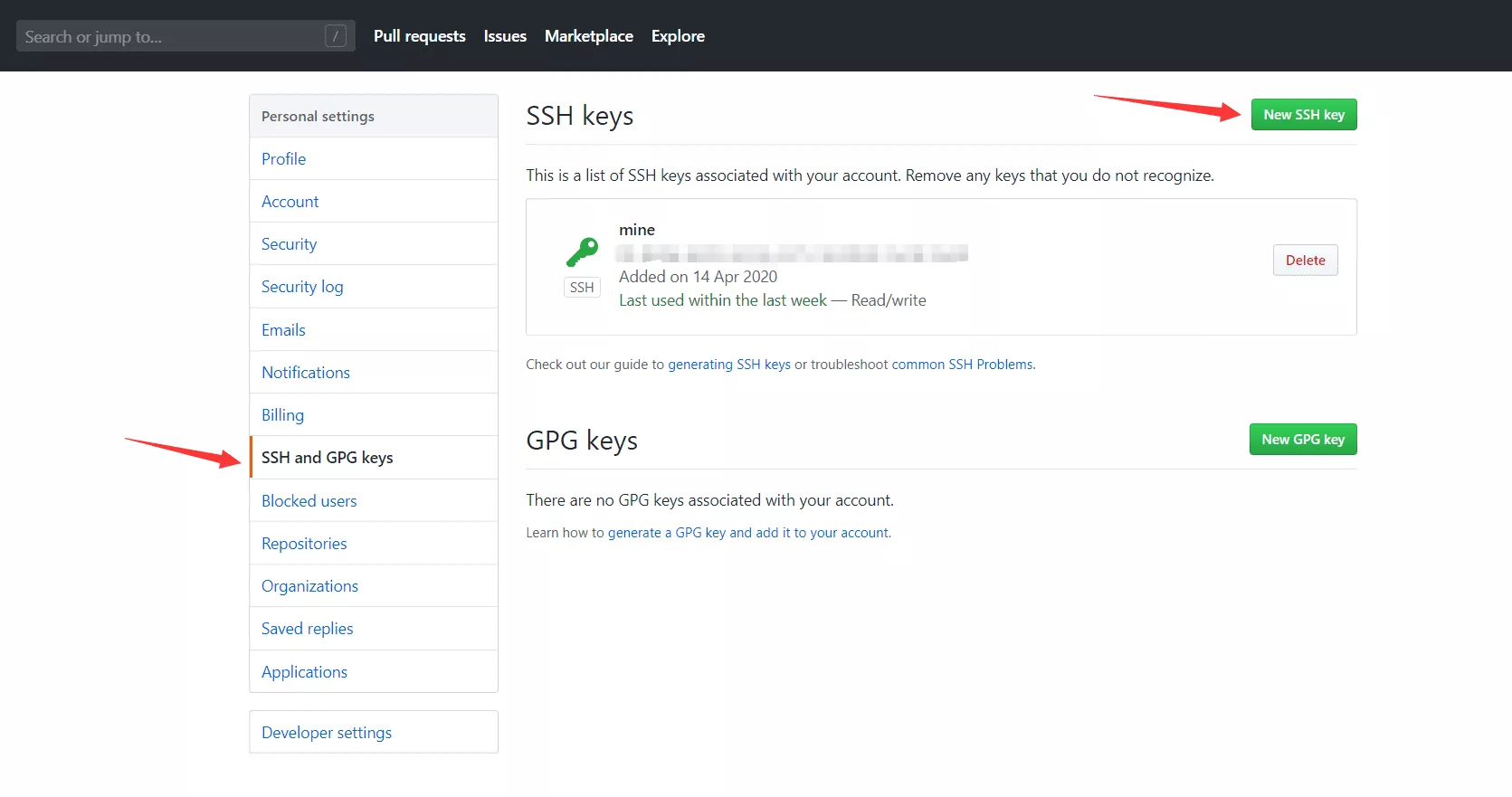
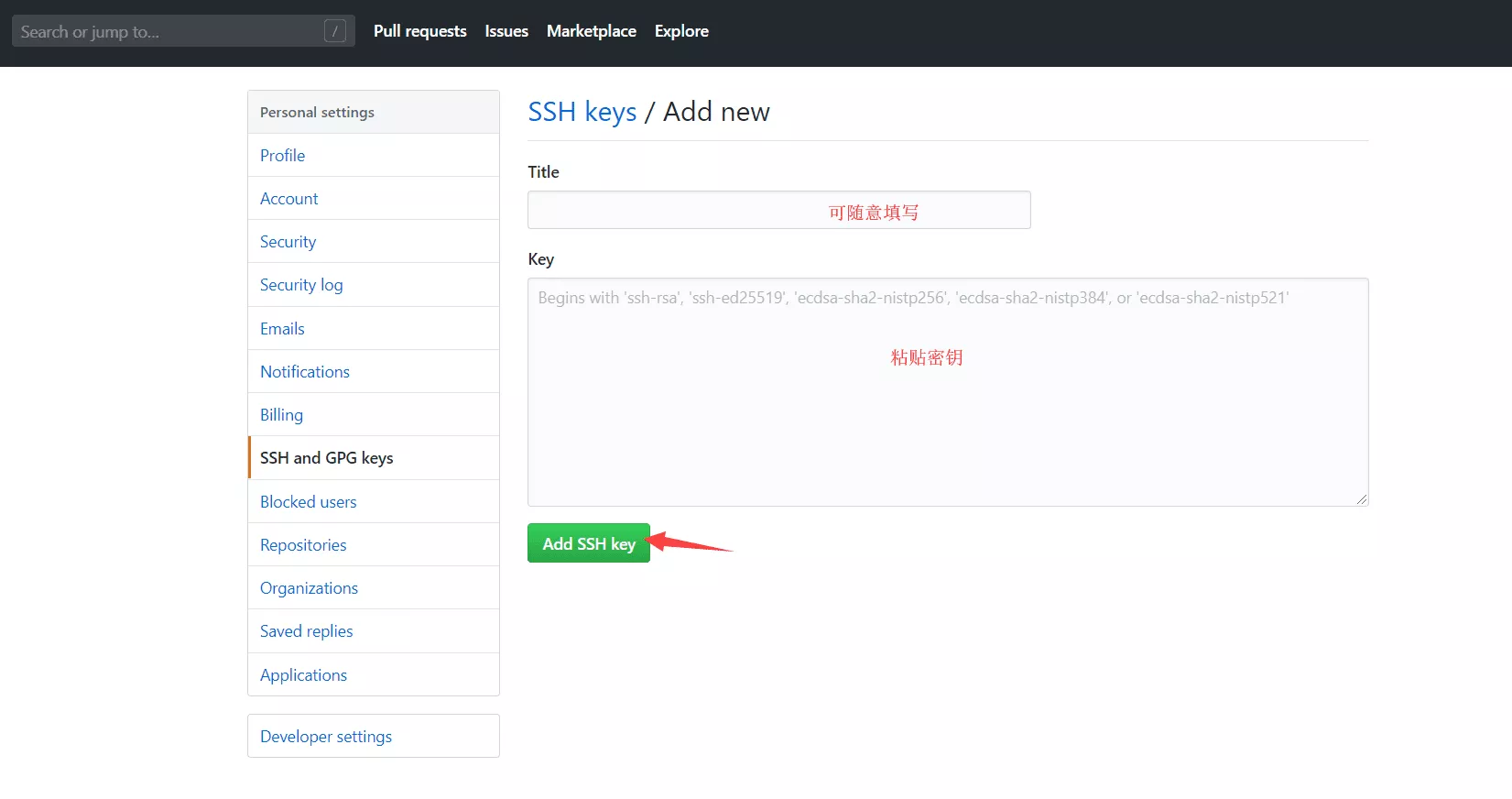
添加完成后我们需要进行测试,看看是否设置成功。
输入以下Git命令
ssh -T git@github.com |
当看到我们的设置的用户名时即为配置成功。
如下图:
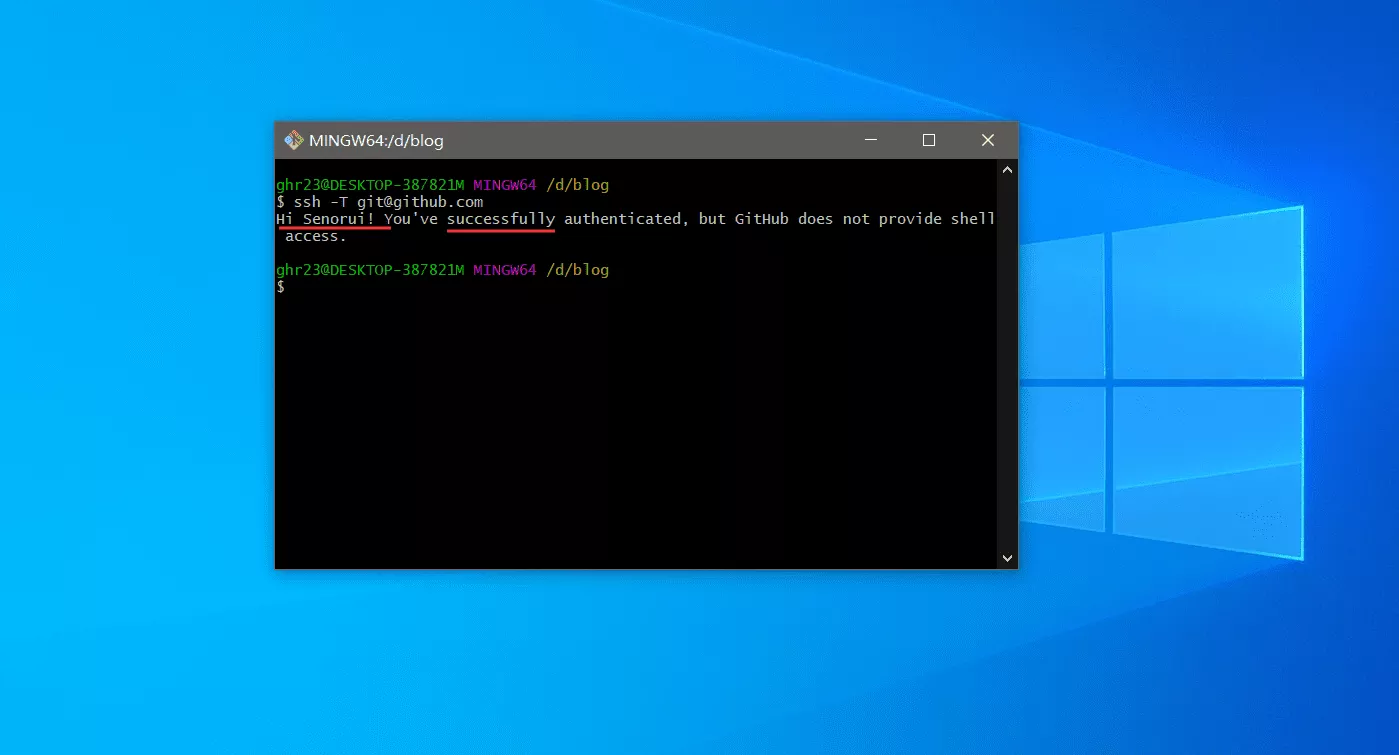
部署到Github
在博客的根目录下右键选择 Git bash,输入以下命令进行部署:
hexo clean && hexo d -g |
如果出现ERROR Deployer not found:git的报错,则进行一下此命令:
yarn add hexo-deployer-git |
再次执行上面的部署命令。
稍等片刻即可部署成功,然后在我们的仓库主页点击网址即可访问我们的博客
比如我的网址就是 https://senorui.github.io
博客样式如下图:
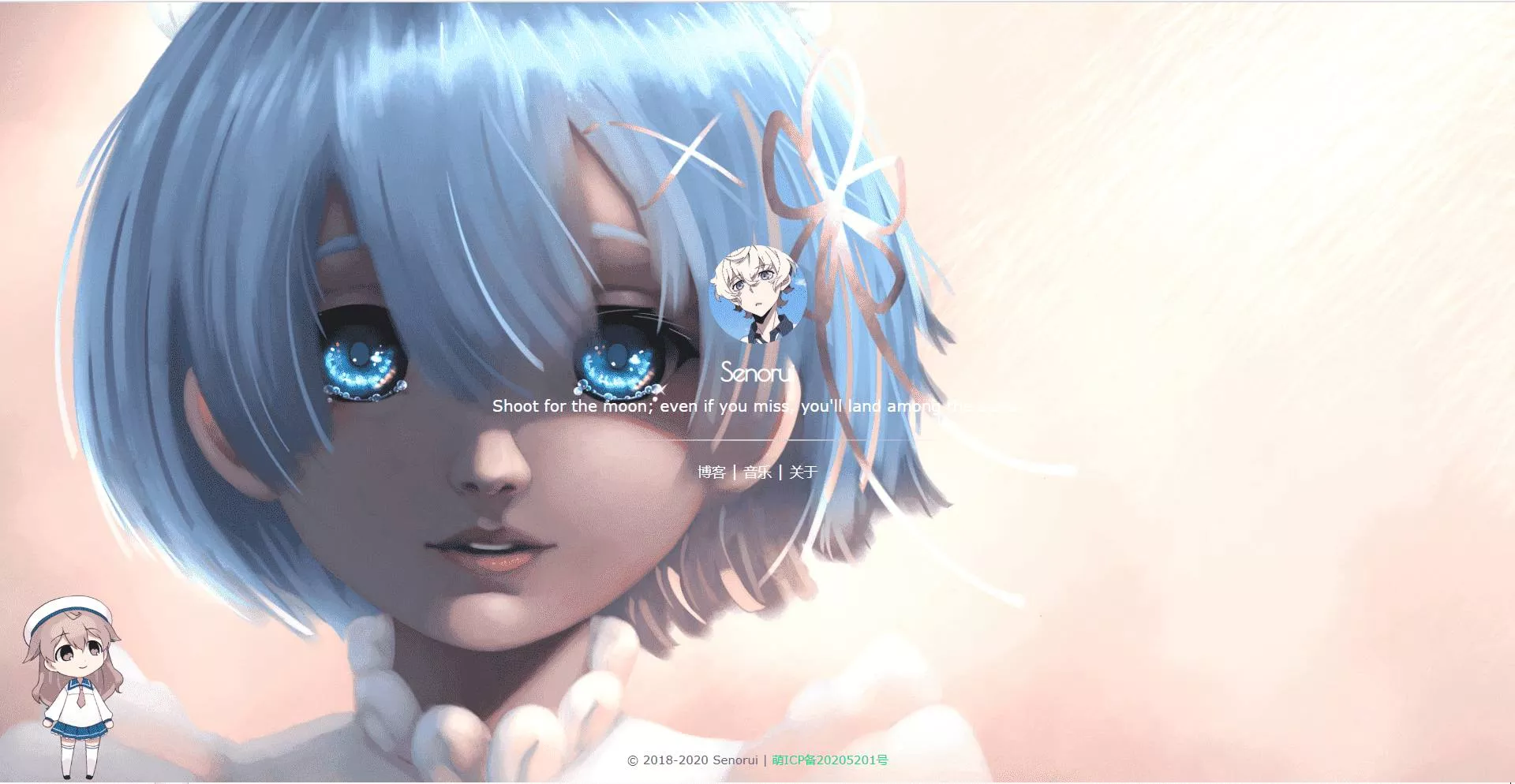
为了方便部署,我们可以在博客根目录下创建一个名为deploy.sh的脚本文件,其内容为:
hexo clean && hexo g && hexo d |
这样我们部署发布文章时,只需要执行命令
sh deploy.sh |
给博客自定义域名
购买域名
可以在华为云、腾讯云、阿里云等服务商购买一个域名。
以我购买平台华为云举例
搜索自己喜欢的名称,寻找喜欢的后缀的域名。
如下图
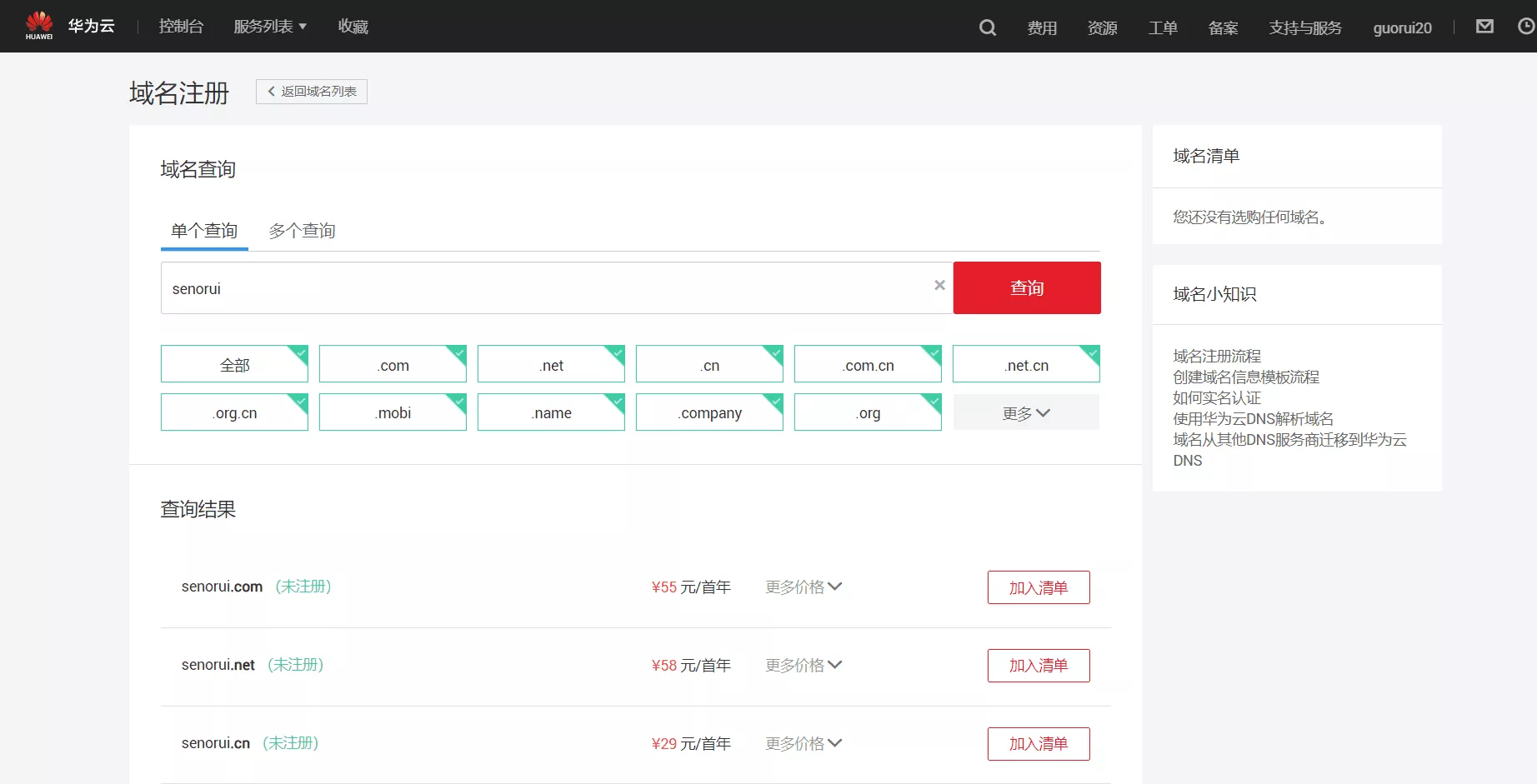
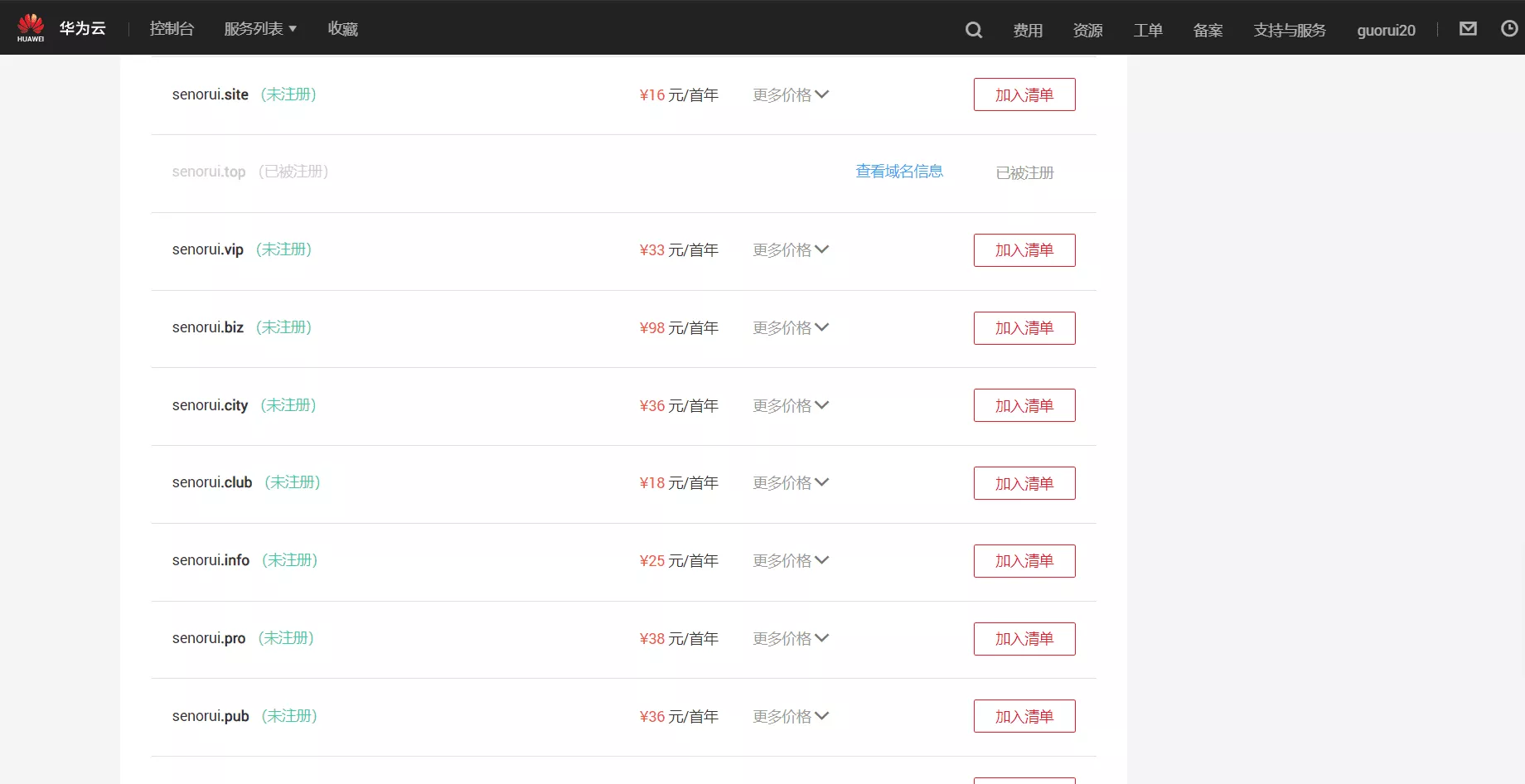
选择什么样后缀的域名根据个人需求,不过个人博客一般可选择.me .info .xyz,但是我综合价格等考虑选择了senorui.top这个域名。
注意:有些域名首年很便宜,但是续费很贵很贵,甚至是首年的好几倍。
购买成功后,需要进行实名认证,具体操作看官方文档。
等待实名认证审核,华为云一般一两个小时就认证通过了。
域名解析与绑定
在等待域名认证审核的时,我们打开GitHub仓库的设置页面,在Github Pages里在自定义域名框里输入购买的域名,并保存,即可看到我们的网址变成了 https://senorui.top
如下图
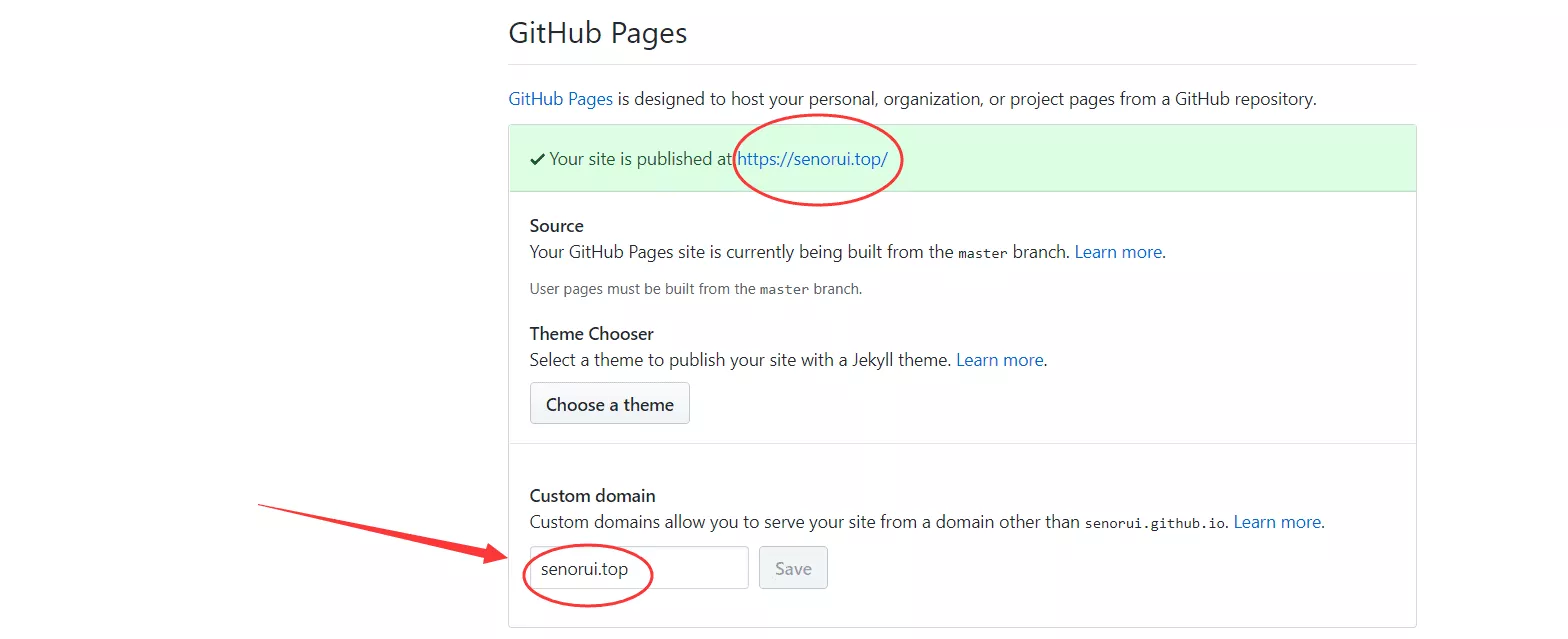
后续使用时会出现部署文章到Github时,博客的域名重置为默认的域名,即通过自定义的域名无法访问我们的博客。
这里我们需要安装一个插件,在根目录下打开 Git Bash输入以下命令
yarn add hexo-generator-cname |
然后在站点配置文件 -config.yml中添加如下的代码
Plugins: |
或者,可以在根目录的 sourse目录下新建一个名为 CNAME(没有后缀)的文件,里面填写你的域名即可。
但是此时通过此网址还不可以打开我们的博客。
还需要把域名解析到Github Pages空间上去。
打开域名控制台,点击解析,选择公网解析,再点击解析
然后在右上角点击添加记录集,在弹出页面类型栏选择A记录
在值这栏里填入以下IP:
185.199.108.153 |
填写完毕后,点击确定。
注:谨慎添加www.senorui.top的解析,好像是Github不可以给此形式的域名进行SSL认证。但是添加后有个奇怪的现象,在浏览器网址栏仅仅输入 www.senorui.top 可以访问我们的博客而输入 https://www.senorui.top 却显示不安全无法打开。
这样我们就可以通过 https://senorui.top 访问我们的博客。
以上域名绑定与解析,【参考官方文档】
设置永久链接
在根目录下用Git Bas输入以下命令安装插件
yarn add hexo-abbrlink |
然后在站点配置文件 -config.yml中添加如下代码
# permalink: :year/:month/:day/:title/ |
alg和 rep配置参考如下官方样例
crc16 & hex |
设置完成后进行hexo cl && hexo g编译
相关文章推荐
为了优化博客文章的浏览体验,我们可以增加相关文章的推荐功能。
此功能通过插件实现,用以下命令安装
yarn add hexo-recommended-posts |
此插件可在零配置情况下直接使用。
官方也推荐可以在博客根目录的 _config.yml里加入以下代码覆盖默认配置
recommended_posts: |
这是我使用的配置
#相关文章推荐 |
配置完以后,输入如下命令获取推荐列表
hexo recommend |
加载完成后,执行hexo clean && hexo g && hexo s即可
最后效果如下

添加版权信息
用hexo-addlink插件可以简单地在文章尾部添加当前文章链接,并注明版权,有利于SEO。
安装插件
yarn add hexo-addlink |
然后在站点配置文件中加入以下代码
# 版权信息 |
注意需要修改作者名!
其样式如下图

代码压缩
在博客根目录执行以下命令下安装插件
yarn add hexo-neat |
在站点配置文件 -config.yml末尾添加如下代码
#hexo-neat 优化提速插件(去掉HTML、css、js的blank字符) |
当我们执行命令进行编译部署时它会自动压缩。
hexo clean && hexo g |
SEO
Google优化
推送给谷歌相对来说要简单一些。
首先我们在博客源文件里生成站点地图,安装以下插件
yarn add hexo-generator-sitemap |
然后在站点配置文件 -config.yml下添加
# hexo sitemap站点地图 |
注:有些主题不需要这个配置,会出错。
再执行以下命令
hexo cl && hexo g -d |
随后会在博客根目录的public文件夹下生成 sitemap.xml、baidusiatemap.xml两个文件。
然后登录【Google Search Console】
点击添加资源,输入自己的域名,这里你可以选择添加网域或者仅仅添加网站。
这里我选择的是添加网域,操作如下图
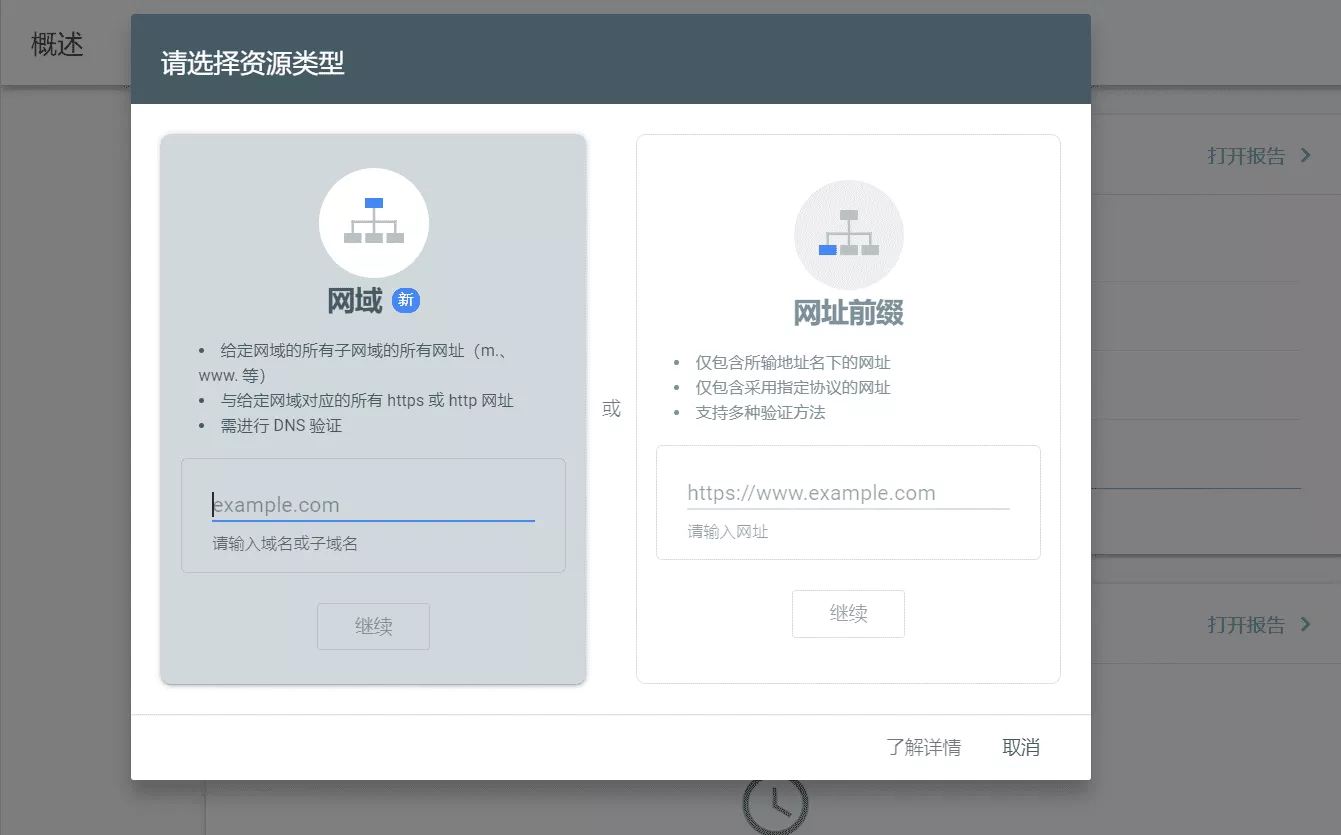
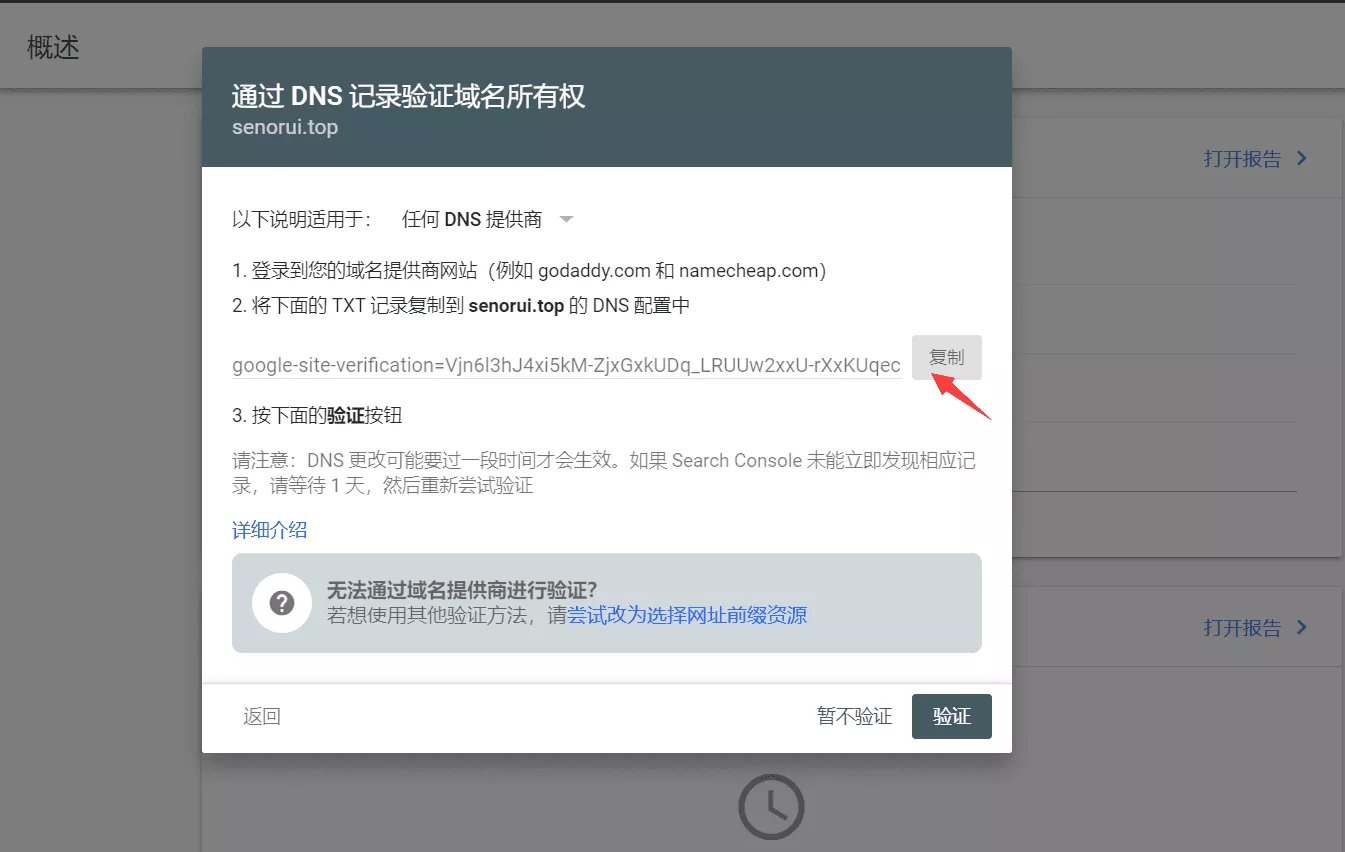
复制TXT记录值后进入域名控制台,添加一个如下图的记录值
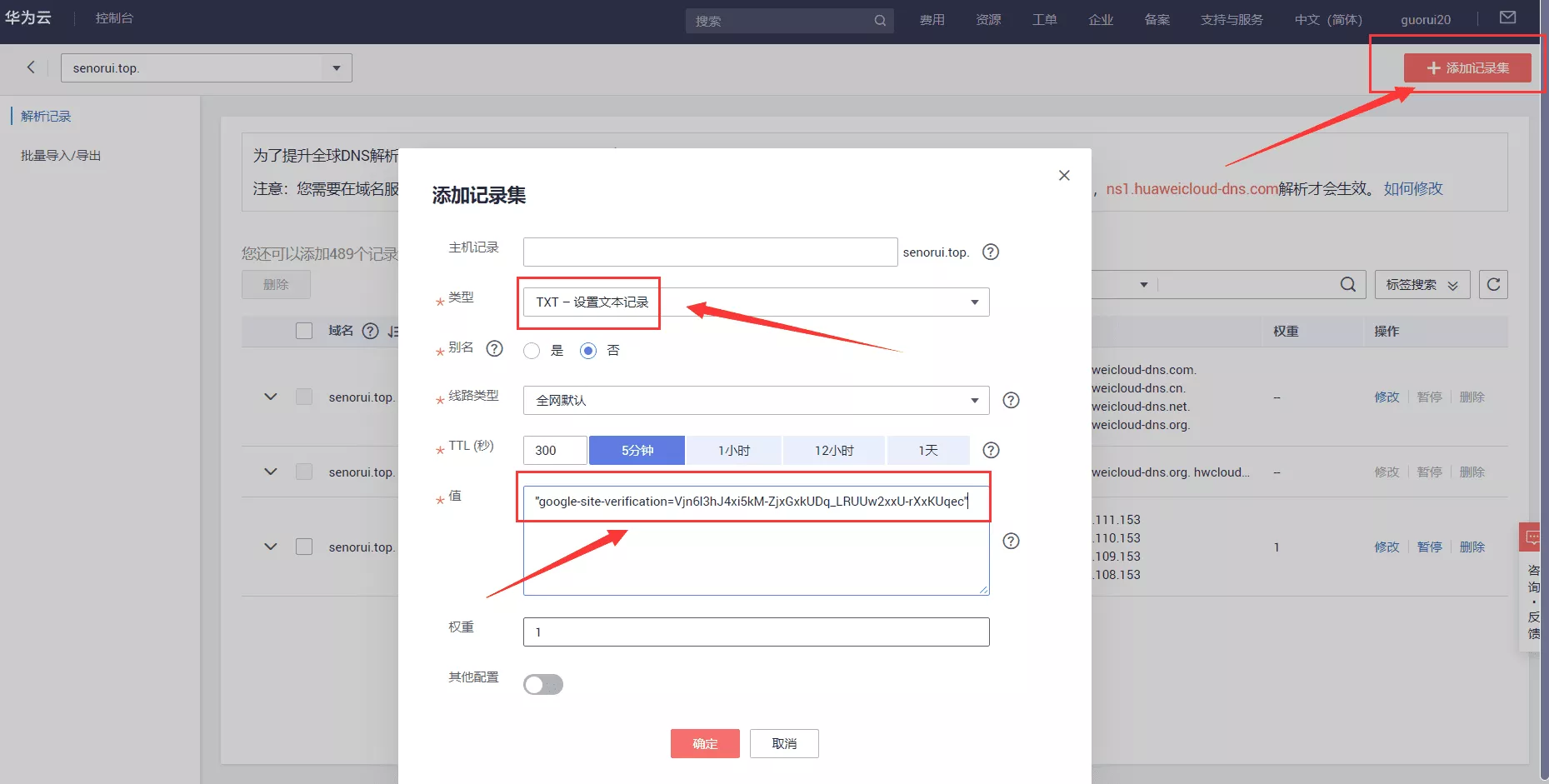
添加完成后回到Google Search Console,点击验证,不过一般用等几分钟才能验证成功。
如下图就验证失败了。
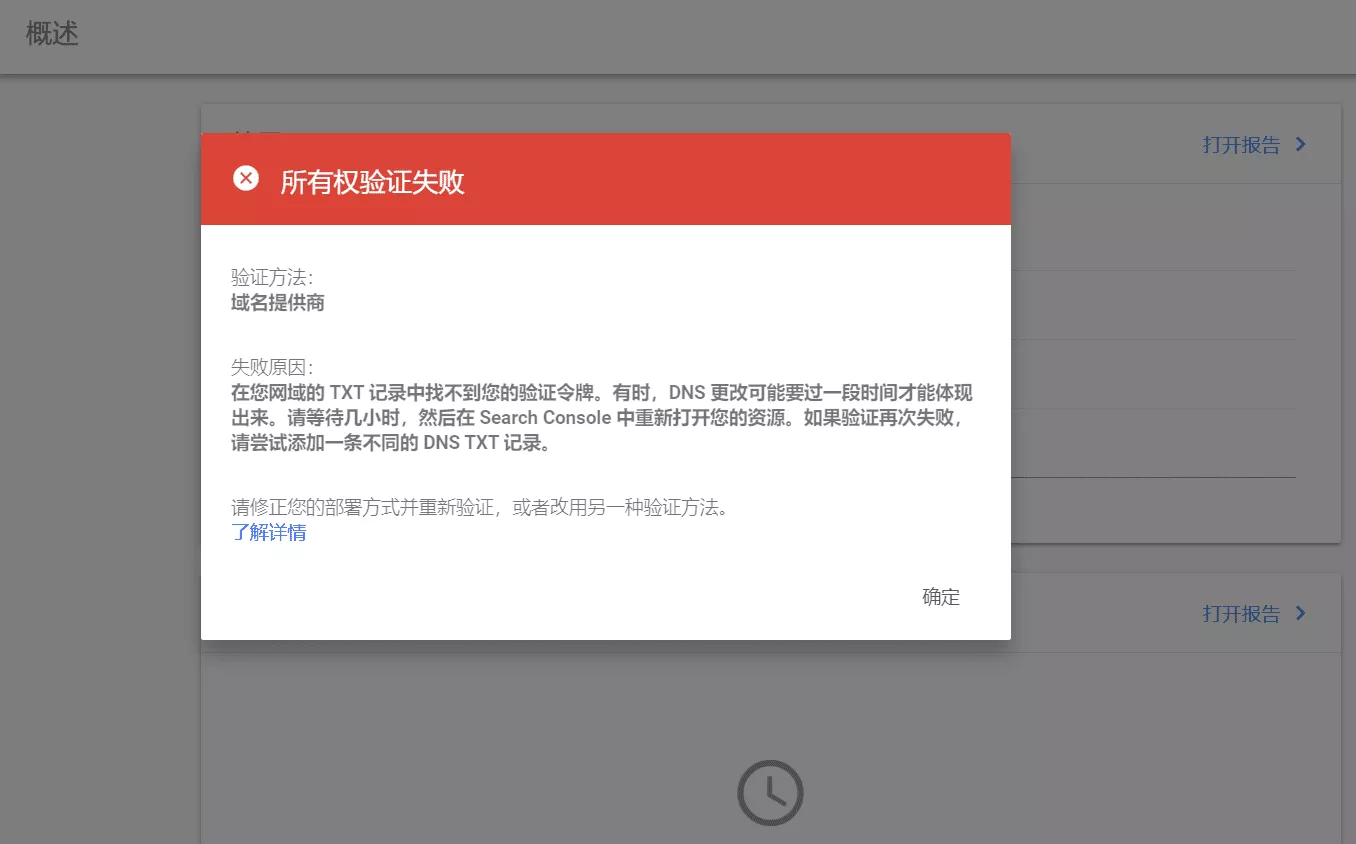
过了大概五分钟后即可成功验证。
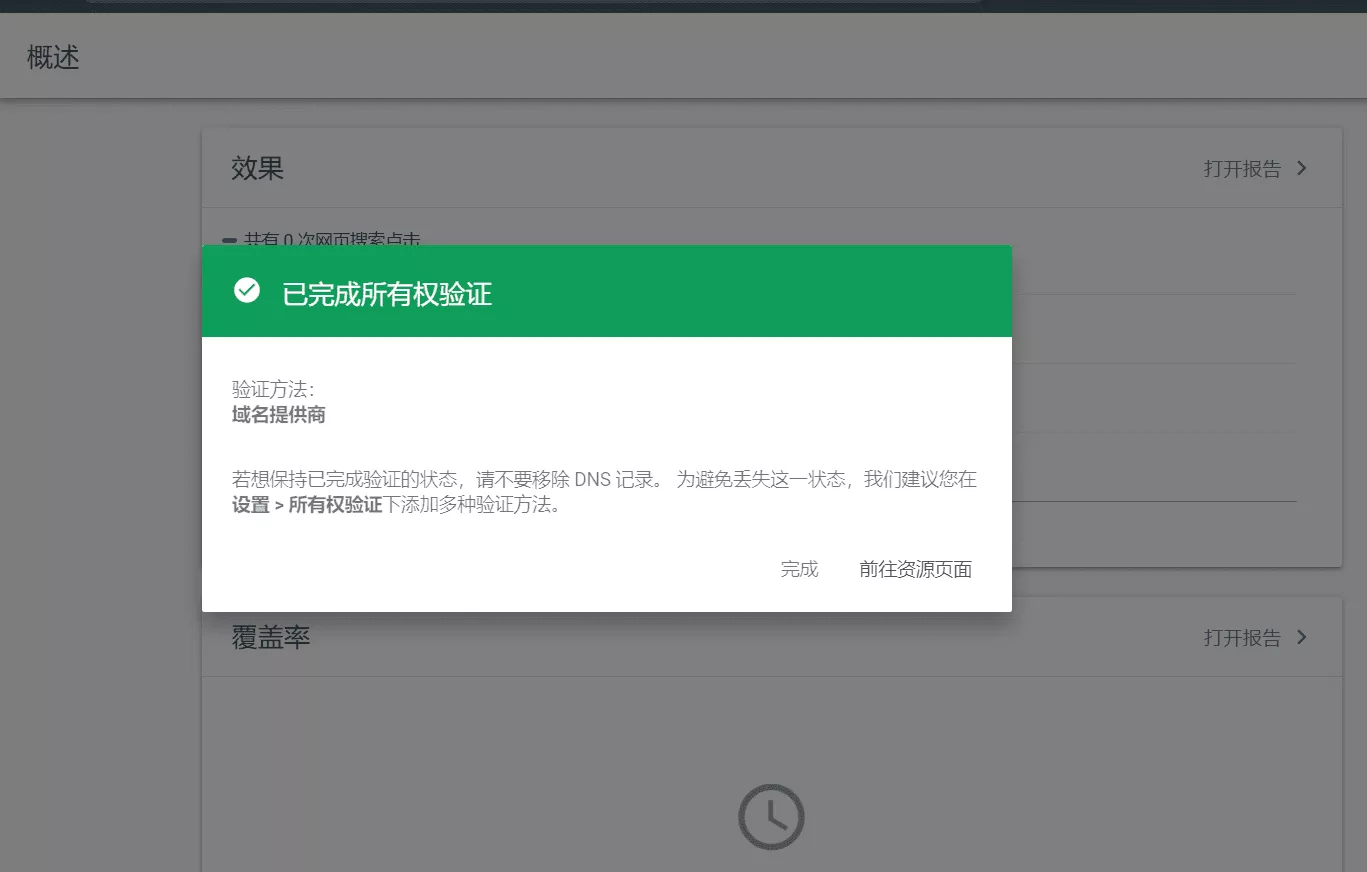
验证成功后,点击站点地图输入站带你地图链接:https://senorui.top/sitemap.xml,然后提交即可。
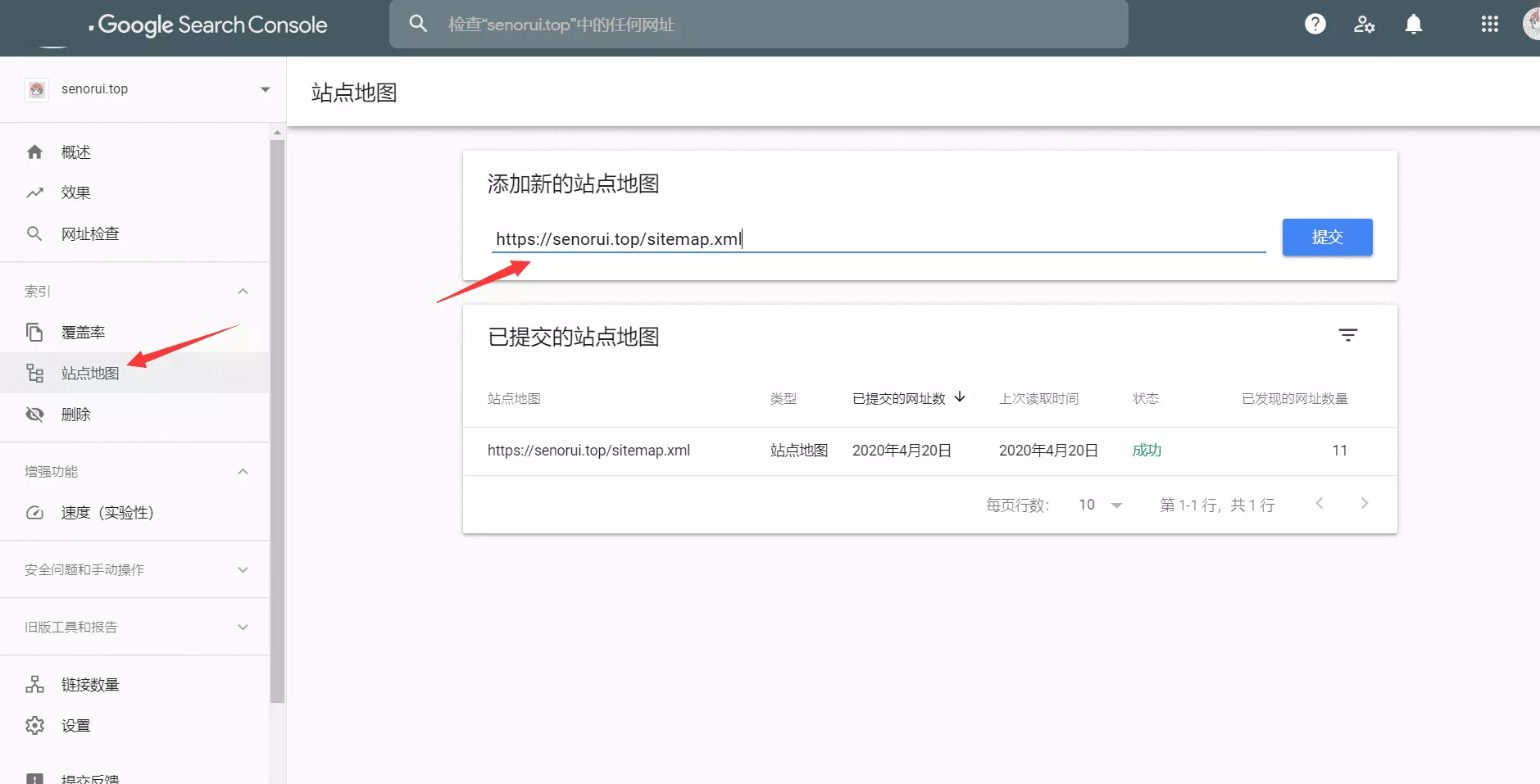
提交成功后如下图
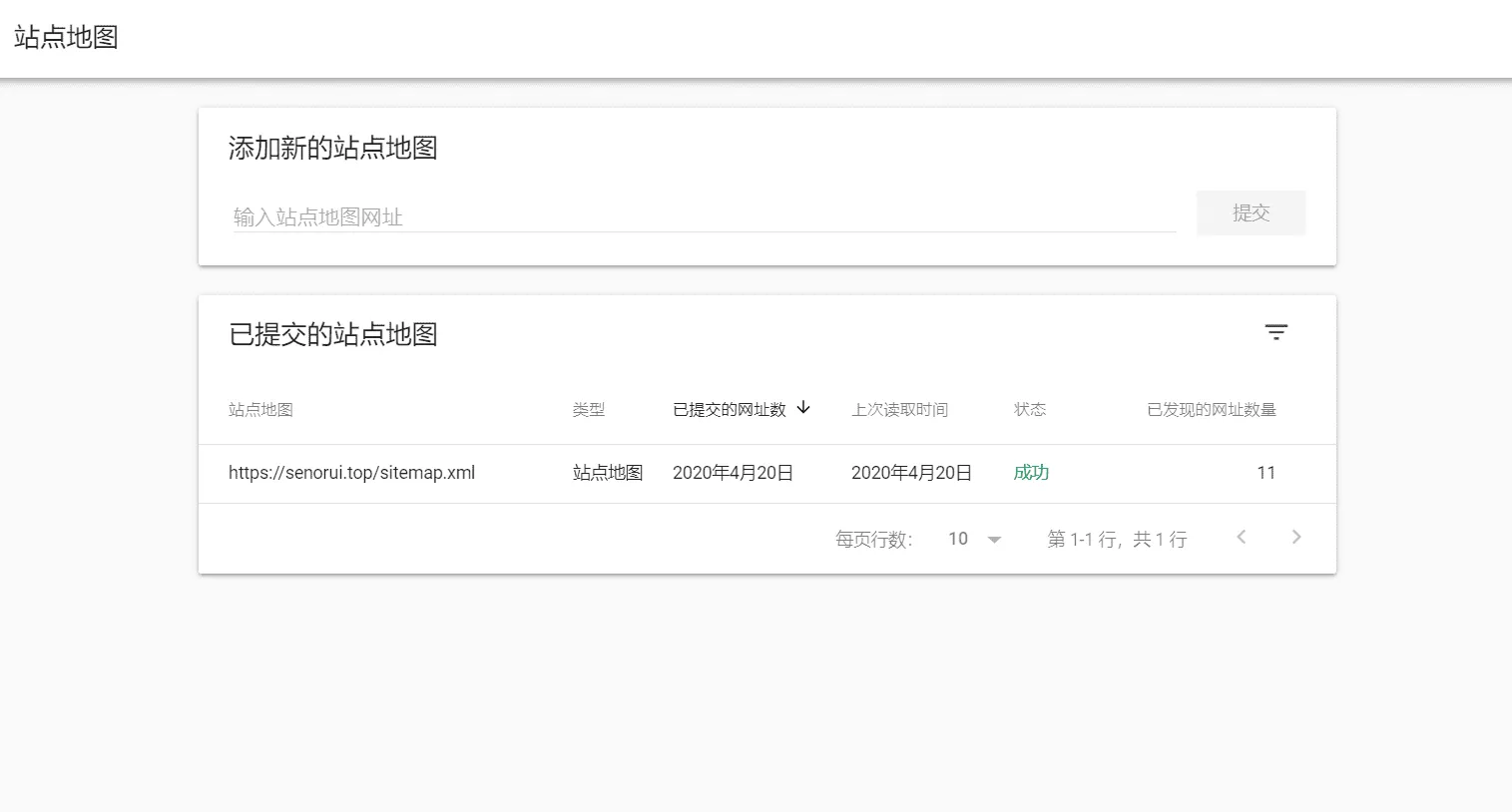
此时在Goole搜索site:senorui.top即会出现你的网站。
如下图
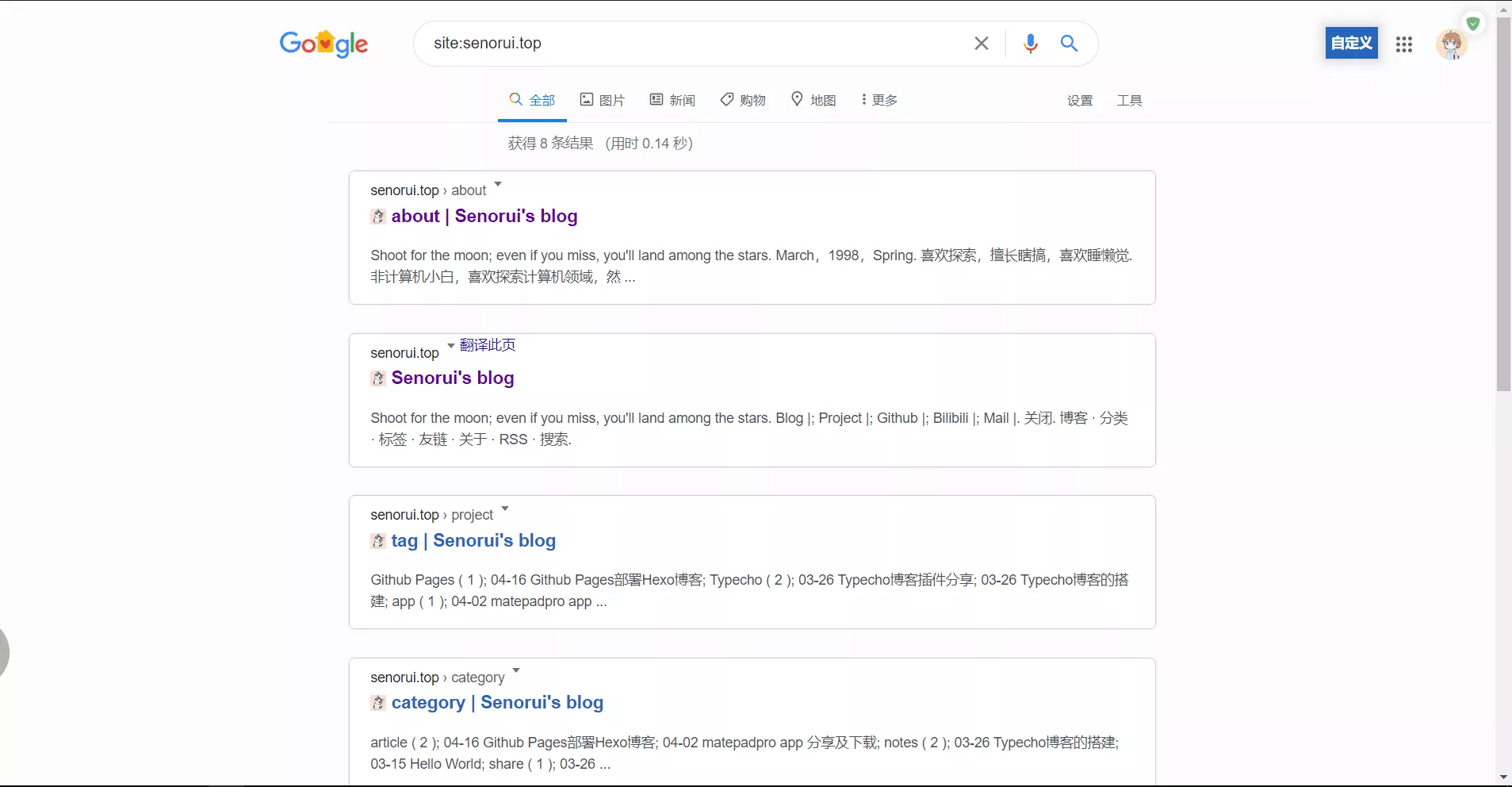
百度优化
由于百度的spider是爬取不到GitHub的内容的,所以部署到Github的博客很难被百度收录给…….
首先注册登录【百度搜索资源平台】
注册登录之后在用户中心下的站点管理页面中点击添加网站,按提示操作。
这里我们选择文件验证的方式验证,点击下载文件,然后把下载的html格式文件放在博客的source目录下
下图仅仅做示范,由于我已添加过https://senorui.top,所以加了www来做演示。
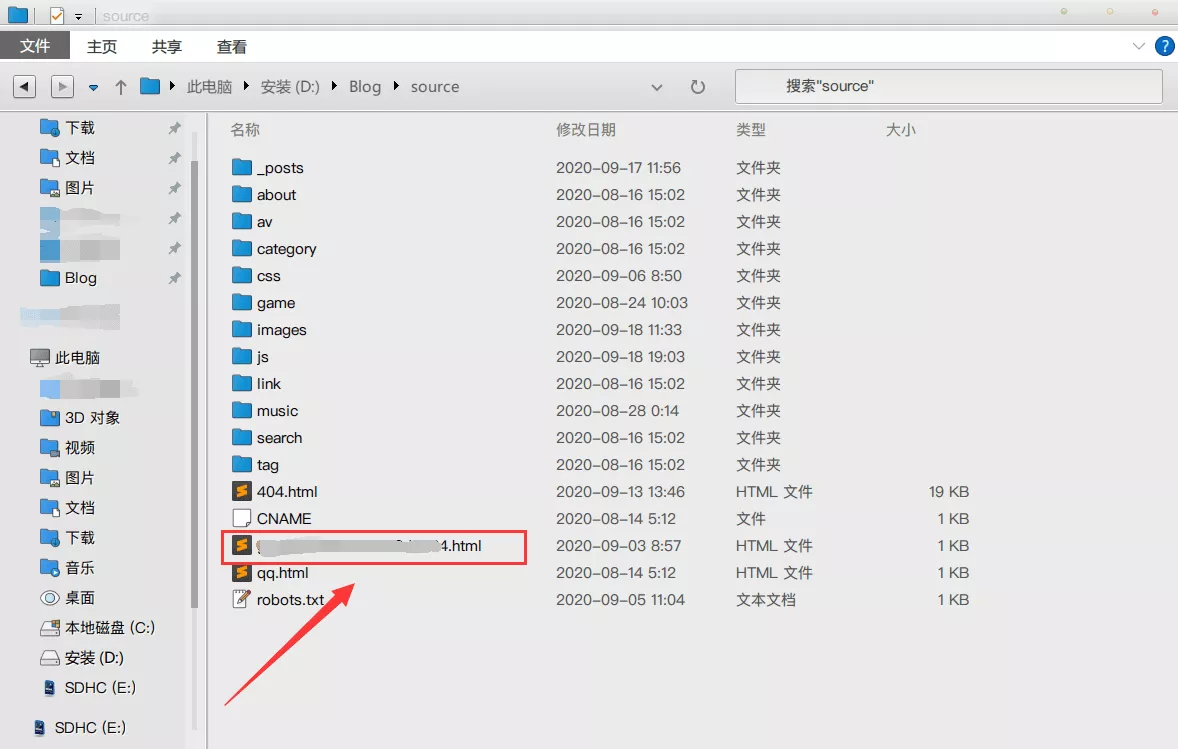
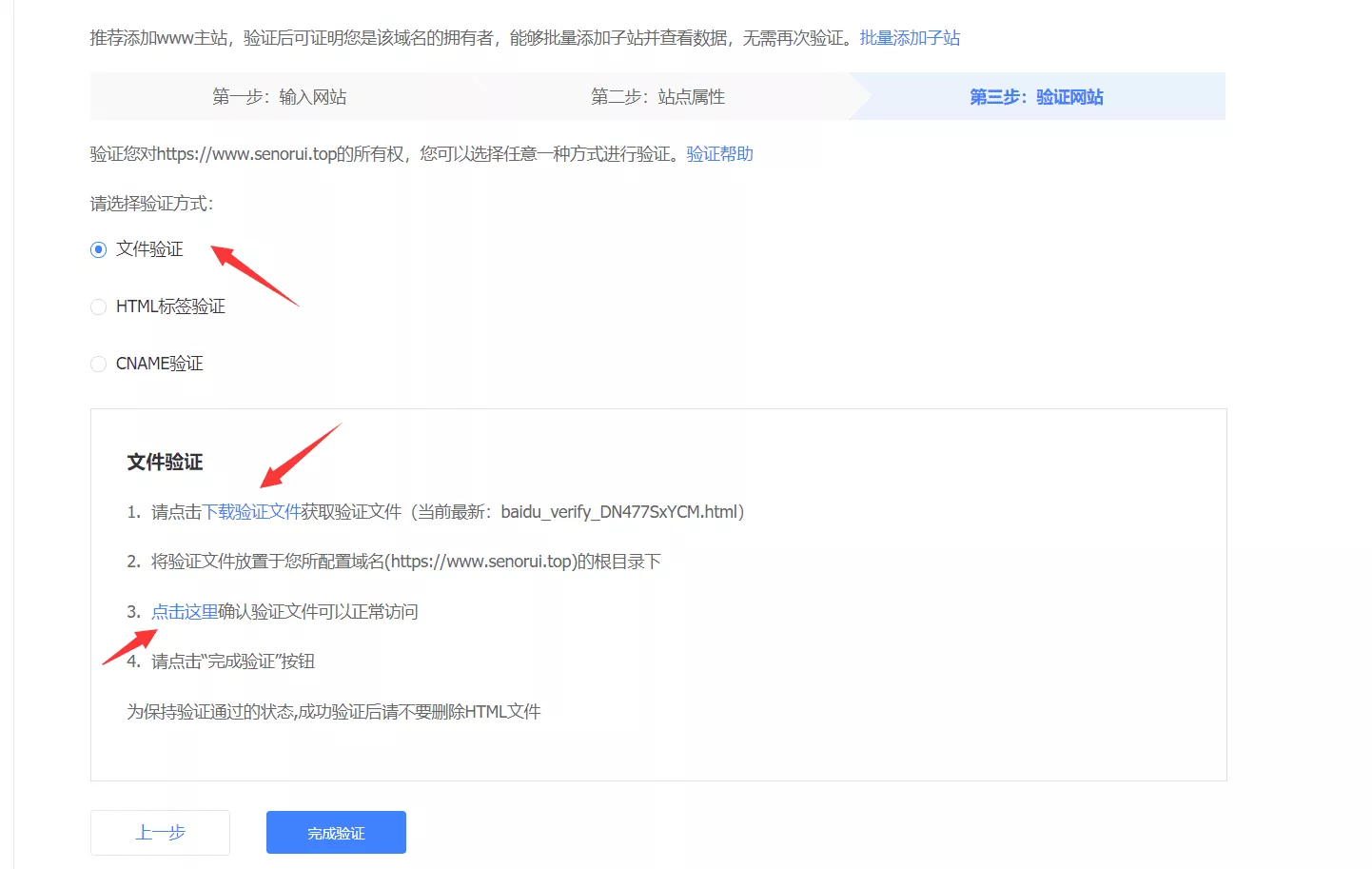
输入以下命令部署到Github后验证文件即可。
首先安装以下插件
yarn add hexo-baidu-url-submit |
如果你的主题支持BaiduPush,那么你的博客路径\blog\themes\fexo\layout\_partial\下有一个 baidu-push.ejs文件,其内含如下代码
<% if (theme.baidu_analytics){ %> |
那么就可以在主题配置中进行如下配置即可。
baiduPush: true |
这样我们每次编译部署文章时就会自动把我们的站点推送到百度了。
如果你的主题不支持BaiduPush,则进入百度站长中心,在搜索服务 –> 资源提交 –> 链接提交下的主动推送查看主动推送接口,在站点配置中加入以下代码
baidu_url_submit: |
然后在 deploy下添加一条 type的值
deploy: |
最后,记得查看配置文件中 #URL的配置,url一定要填写站长平台注册的域名,如下
# URL |
我们也可以选择sitemap提交,如下图直接填写数据文件地址https://senorui.top/baidusitemap.xml提交
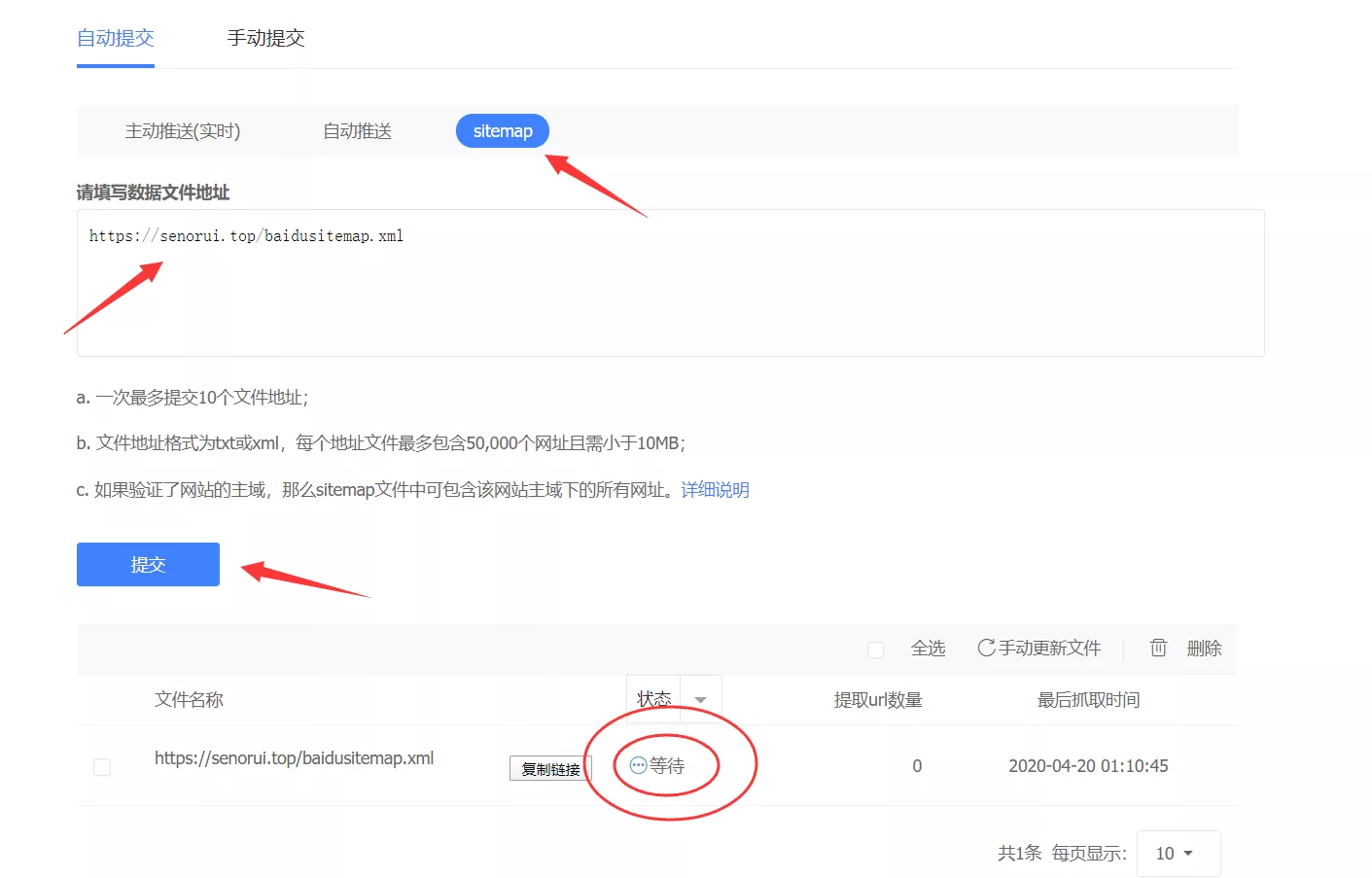
但是我提交一天多了还没有反应……
添加Robots
为了优化博客重要链接在搜索引擎中的权重,我们就需要在我们的博客里添加Robots文件,robots.txt是一种存放于网站根目录下的ASCII编码的文本文件,它的作用是告诉搜索引擎此网站中哪些内容是可以被爬取的,哪些是禁止爬取的。
新建一个txt文件,把它放在source目录下,
其内容如下
User-agent: * |
其中Sitemap.xml和Baidusite.xml文件需要安装以下两个插件,
yarn add hexo-generator-sitemap |
并在在站点配置文件 -config.yml下添加
# hexo sitemap网站地图 |
然后执行以下命令
hexo cl && hexo g -d |
即可在public目录下看到这两个文件。
然后再Robots.txt中添加
Sitemap: https://senorui.top/sitemap.xml |
结束语
至此,作为一个小白总算是把此博客搞起来了。

在此过程中踩过了多少坑又填了多少坑呢?现在已经不重要了,只有经历了探索未知领域的过程才会有不一样的收获,哪怕它未来不一定用的上呢!
这不,看到这篇文章的小伙伴们不就用上了吗?! ヾ(≧▽≦*)oヾ(≧▽≦*)oヾ(≧▽≦*)o
本文为个人经历的实验过程所编写,如有错误之处还请海涵,在此感谢您的阅读!!!
本文链接: https://senorui.top/posts/5bb9.html
版权声明: 本站所有文章除特别声明外,均采用【CC BY-NC-ND 4.0】国际许可协议,若转载请注明出处!

