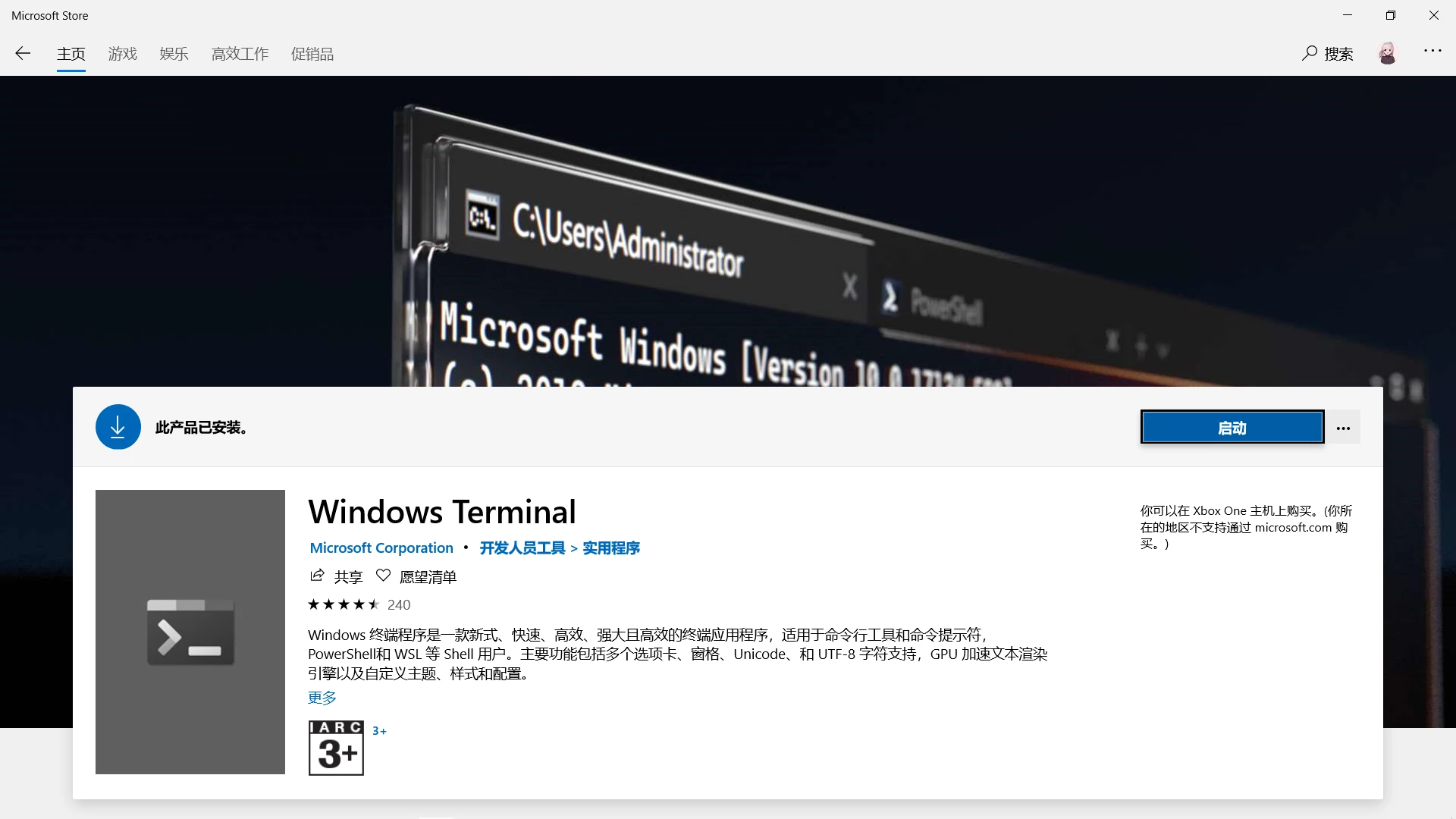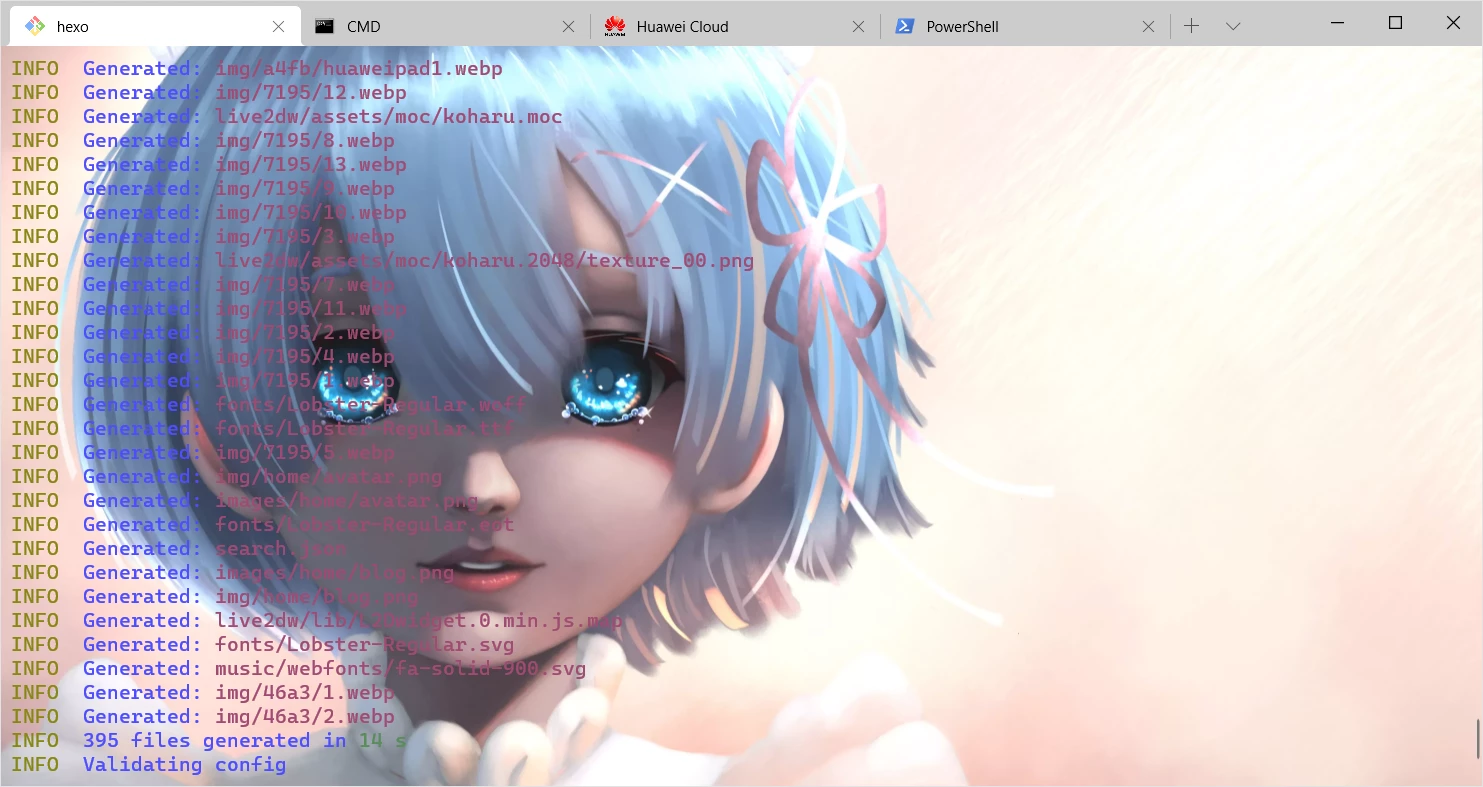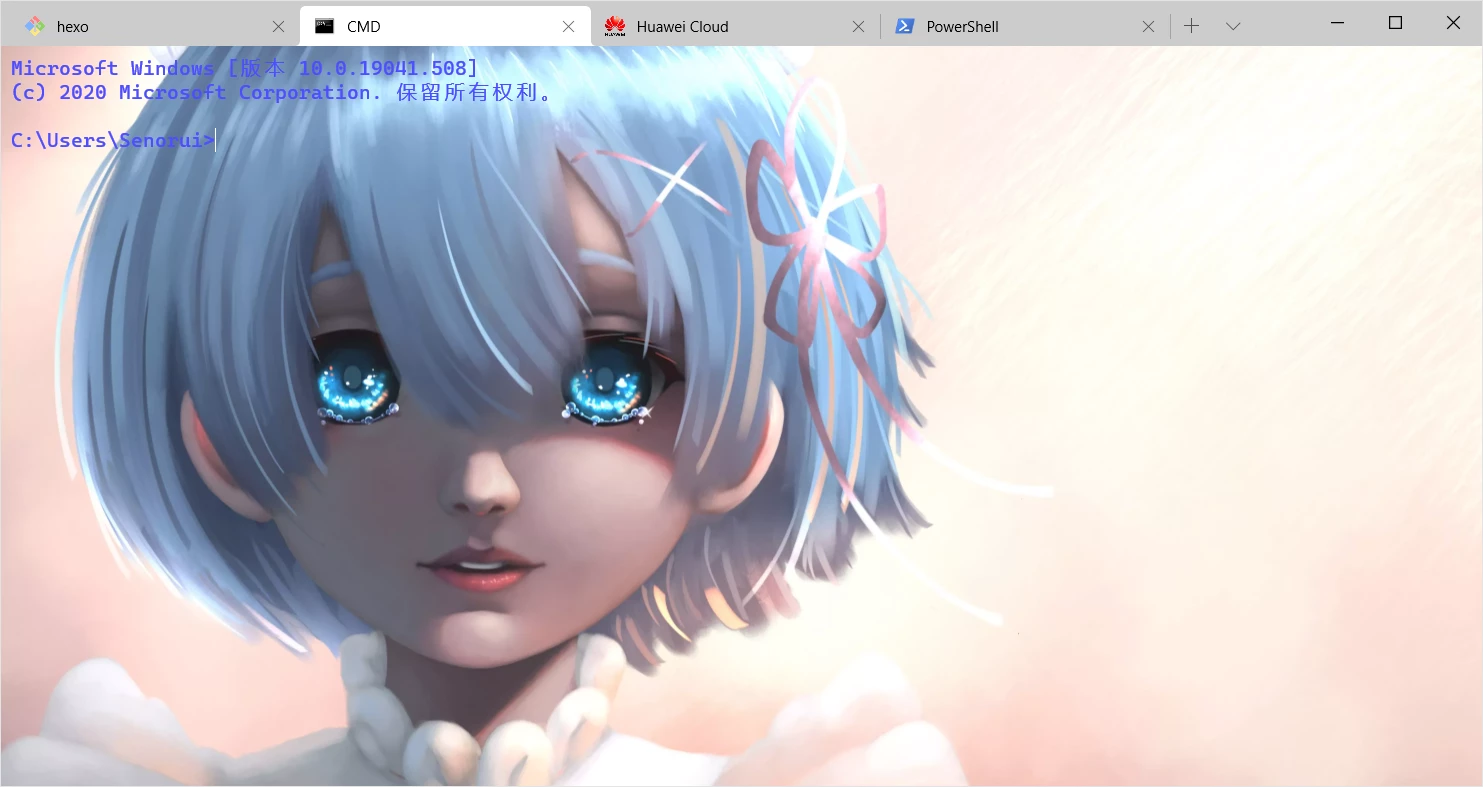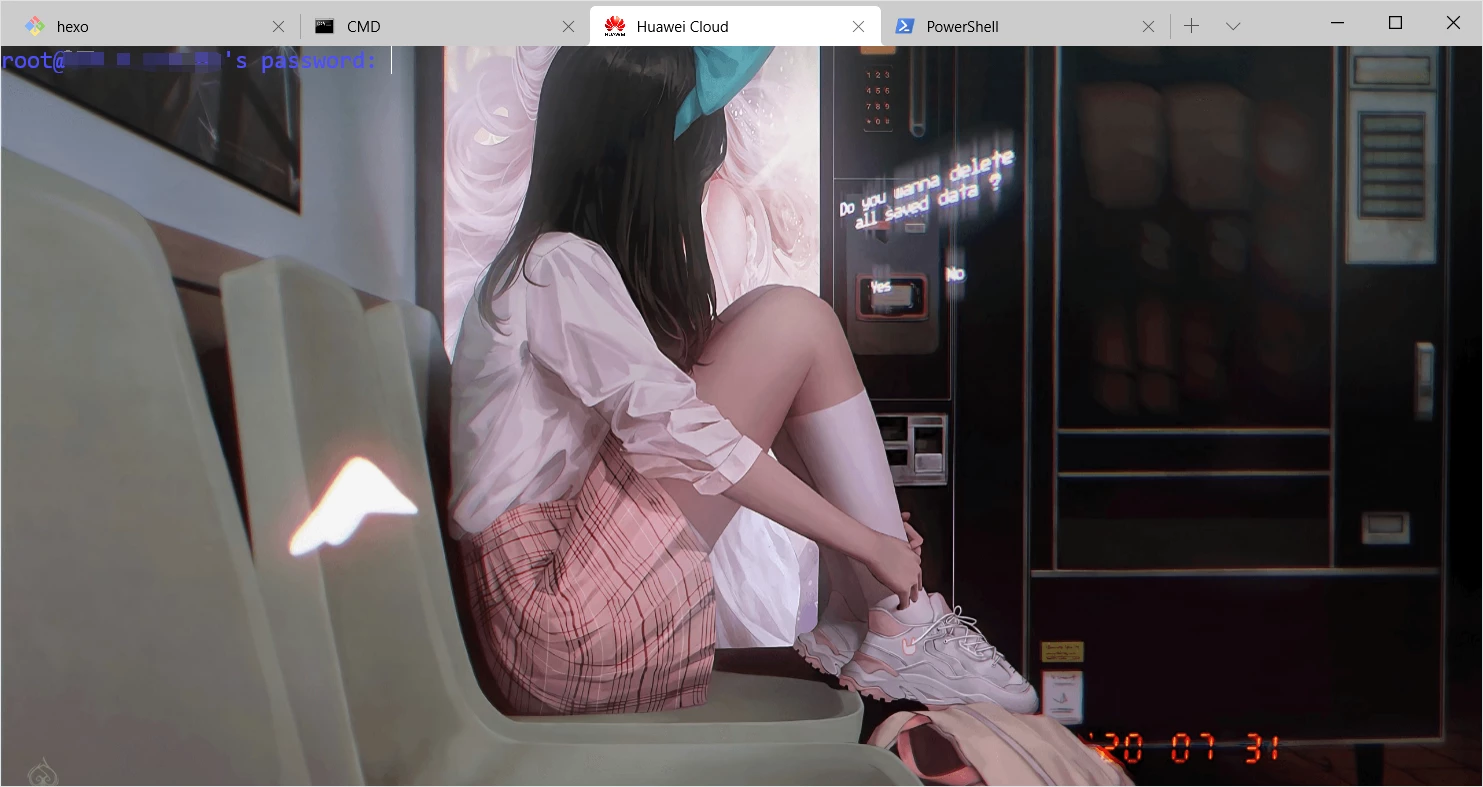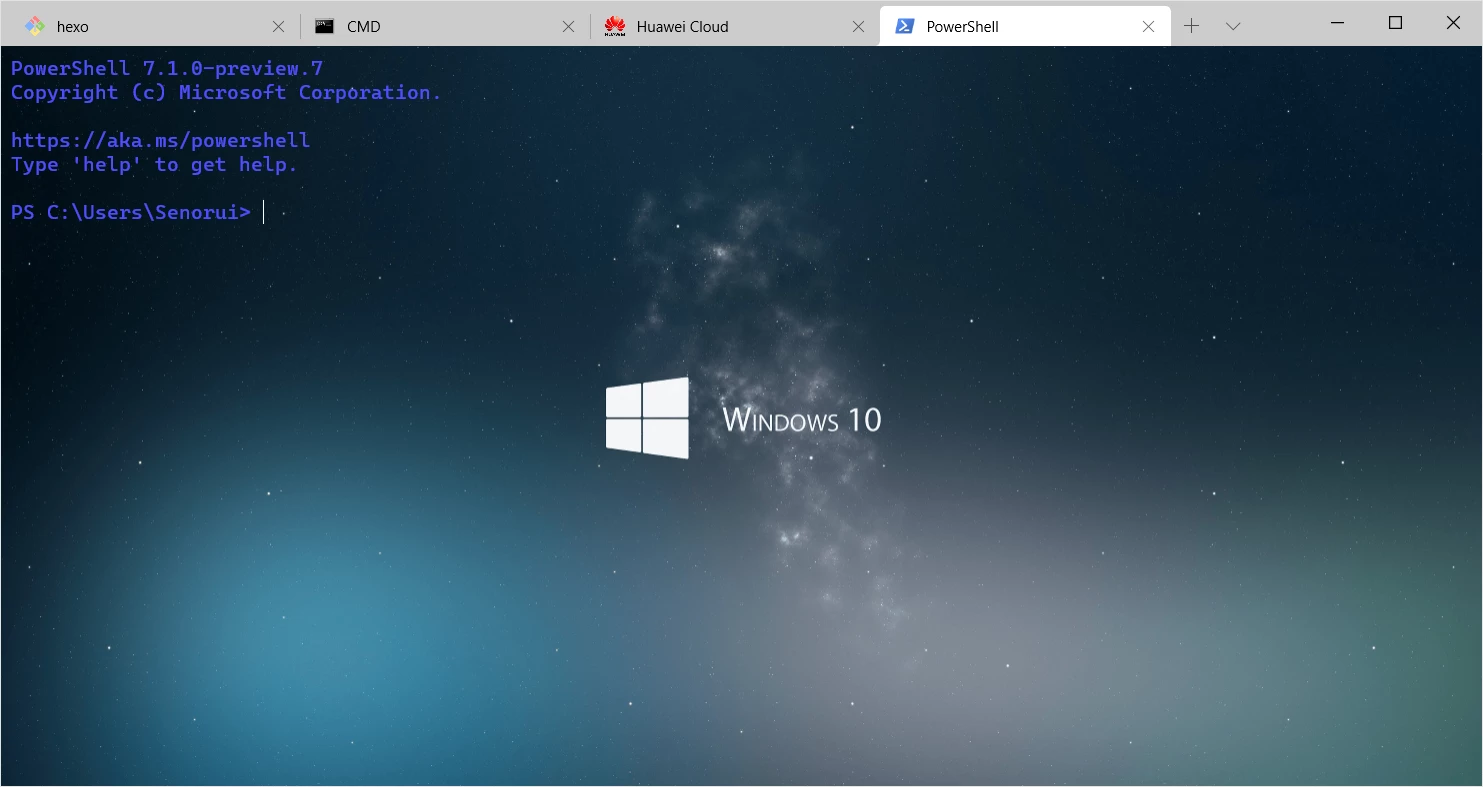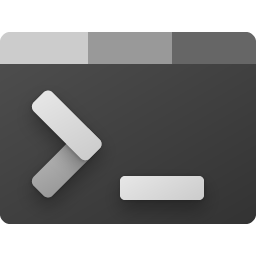以下配置和修改仅供参考,不具有普适性;还请阅读微软官方文档进修改。
安装Windows Terminal
安装使用要求系统是win10 1903及以上,直接在微软商店搜索下载安装即可。
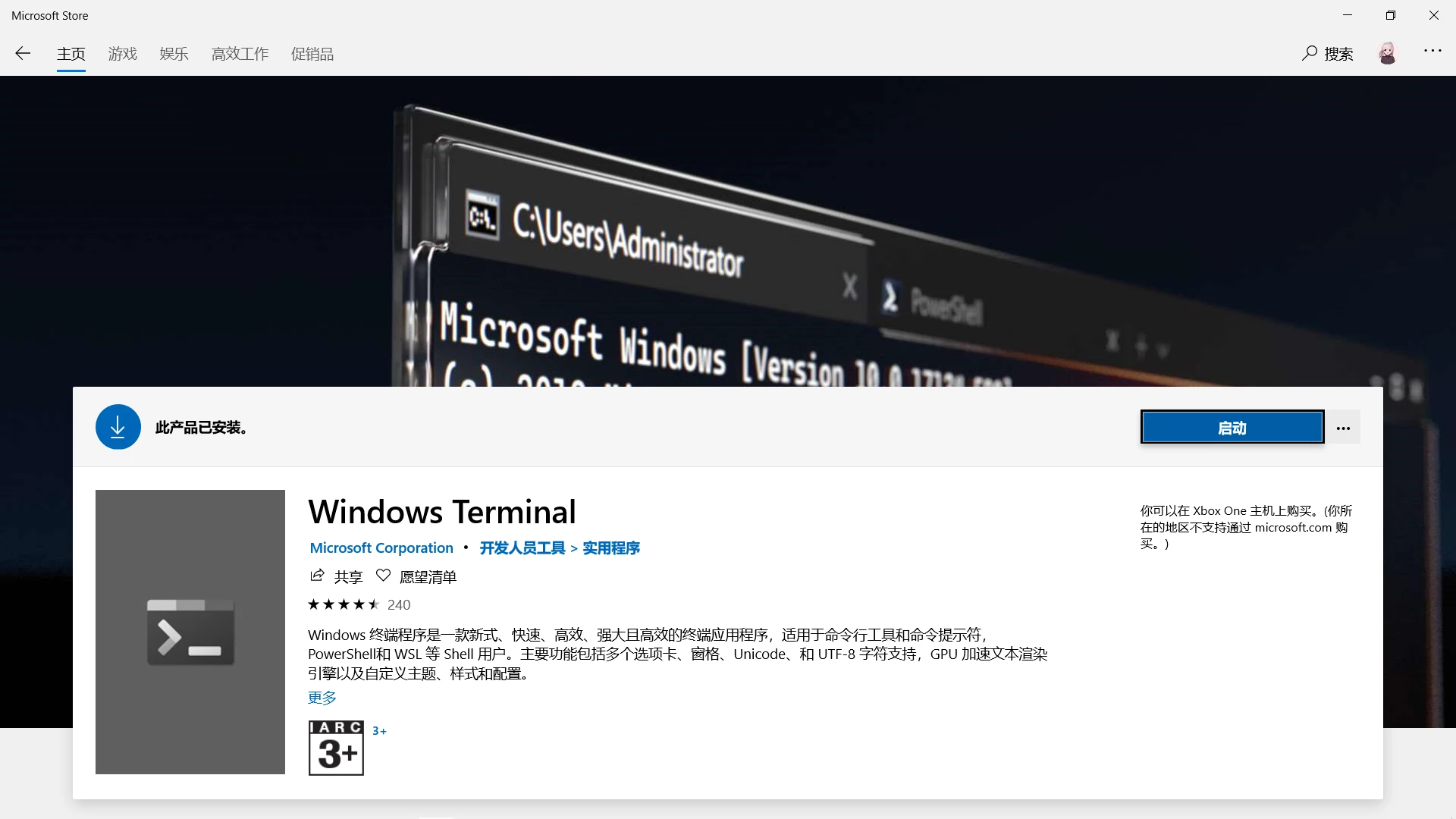
配置使用Windows Terminal
Windows Terminal提供了许多设置和配置选项,可以对Terminal的外观自定义设置,配置文件格式为json,设置起来还是很友好的。
配置PWS
Win10自带的Windows PowerShell是5.1的,我们需要安装新版的 Windows PowerShell
默认或自定义安装后,打开 Windows Terminal的设置文件
将 profiles下的 PowerShell 配置修改为
{
"guid": "{61c54bbd-c2c6-5271-96e7-009a87ff44bf}",
"name": "PowerShell",
"commandline": "D:/Program Files/PowerShell/7-preview/pwsh.exe",
"colorScheme": "Gruvbox Dark",
"backgroundImage" :"D:/xxx/backgroud/Win104k.png",
"hidden": false
},
|
配置Git bash
先安装Git。
如果你也像我一样使用的是hexo博客,那么Git肯定已经安装好了。
在Windows Terminal中打开设置文件
在 profiles下配置
{
"guid": "{087a9f7c-b287-422f-a447-93f740bab0a4}",
"name": "Git",
"commandline": "D:/Program Files/Git/bin/bash.exe",
"colorScheme": "Gruvbox Dark",
"icon" : "D:/xxx/backgroud/bash.png",
"backgroundImage" :"D:/xxx/backgroud/Bg.webp",
"hidden": false,
"acrylicOpacity": 0.75
},
|
配置SSH
同样打开在 Windows Terminal中打开设置文件
在 profiles下配置
{
"acrylicOpacity" : 0.5,
"closeOnExit" : true,
"colorScheme" : "Gruvbox Dark",
"commandline" : "ssh name@IP",
"backgroundImage" :"D:/xxx/backgroud/scaled.png",
"cursorColor": "#FFFFFF",
"cursorShape" : "bar",
"fontFace" : "Consolas",
"fontSize" : 14,
"guid" : "{1bc9cb29-ffb1-4acc-8648-77c52193c26a}",
"icon" : "D:/xxx/backgroud/huaweicloud.png",
"historySize" : 9001,
"name" : "Huawei Cloud",
"padding" : "0, 0, 0, 0",
"snapOnInput" : true,
"startingDirectory" : "",
"useAcrylic" : false
},
|
附加: guid生成器
添加至右键菜单
下载一个Terminal图标
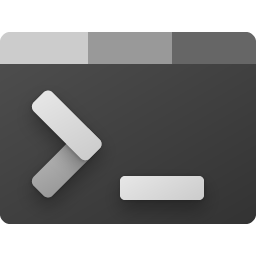
新建一个.reg注册表文件,其文件内容:
Windows Registry Editor Version 5.00
[HKEY_CLASSES_ROOT\Directory\Background\shell\wt]
@="Open Windows Terminal Here"
"Icon"="D:\\xxx\\backgroud\\terminal.ico" //路径不能有中文
[HKEY_CLASSES_ROOT\Directory\Background\shell\wt\command]
@="C:\\Users\\xxx\\AppData\\Local\\Microsoft\\WindowsApps\\wt.exe" //xxx为用户名
|
双击将值写入注册表即可。
美化Windows Terminal
在schemes处增加主题并调用。
"schemes": [
{
"name": "Gruvbox Dark",
"black": "#1e1e1e",
"red": "#be0f17",
"green": "#868715",
"yellow": "#cc881a",
"blue": "#377375",
"purple": "#a04b73",
"cyan": "#578e57",
"white": "#978771",
"brightBlack": "#7f7061",
"brightRed": "#f73028",
"brightGreen": "#aab01e",
"brightYellow": "#f7b125",
"brightBlue": "#719586",
"brightPurple": "#c77089",
"brightCyan": "#7db669",
"brightWhite": "#e6d4a3",
"background": "#1e1e1e",
"foreground": "#4d4dff"
},
{
"name": "AtomOneLight",
"black": "#000000",
"red": "#de3e35",
"green": "#3f953a",
"yellow": "#d2b67c",
"blue": "#2f5af3",
"purple": "#950095",
"cyan": "#3f953a",
"white": "#bbbbbb",
"brightBlack": "#000000",
"brightRed": "#de3e35",
"brightGreen": "#3f953a",
"brightYellow": "#d2b67c",
"brightBlue": "#2f5af3",
"brightPurple": "#a00095",
"brightCyan": "#3f953a",
"brightWhite": "#ffffff",
"background": "#f9f9f9",
"foreground": "#2a2c33"
},
],
|
在 profiles下的各配置中用调用"colorScheme" : "Gruvbox Dark"即可,如上述 各配置项 所示。
更多主题下载: 【Windows Terminal Themes】
最终效果
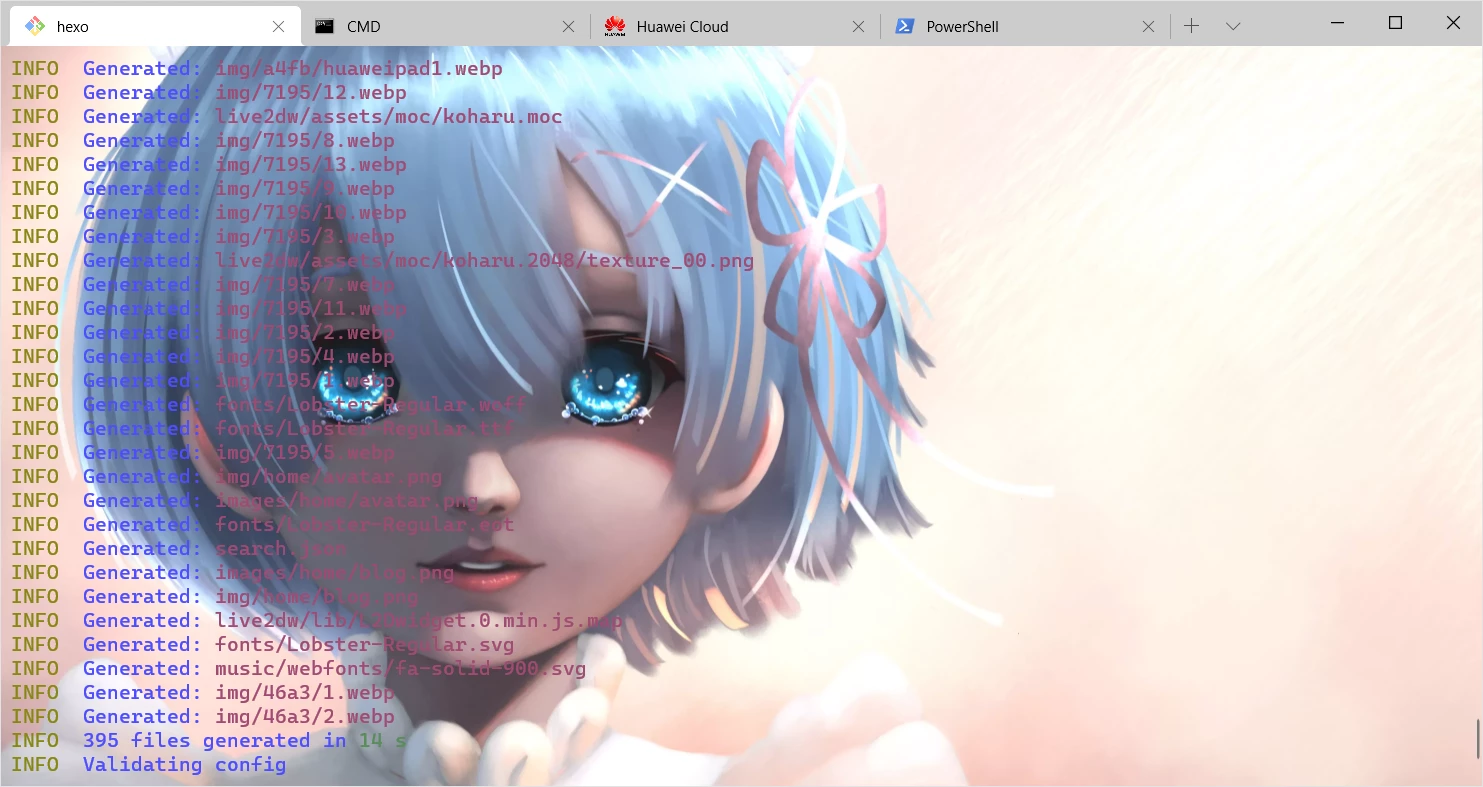
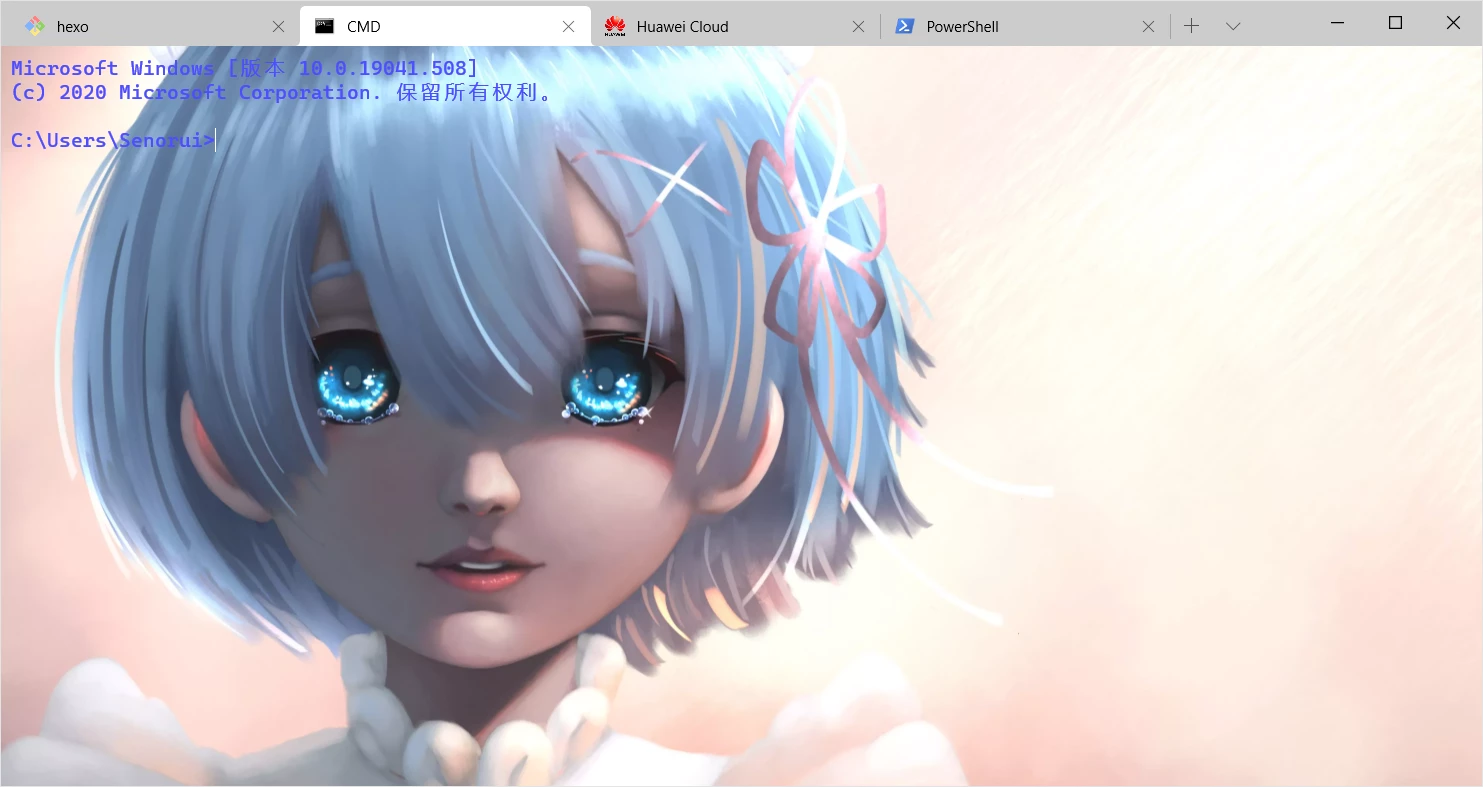
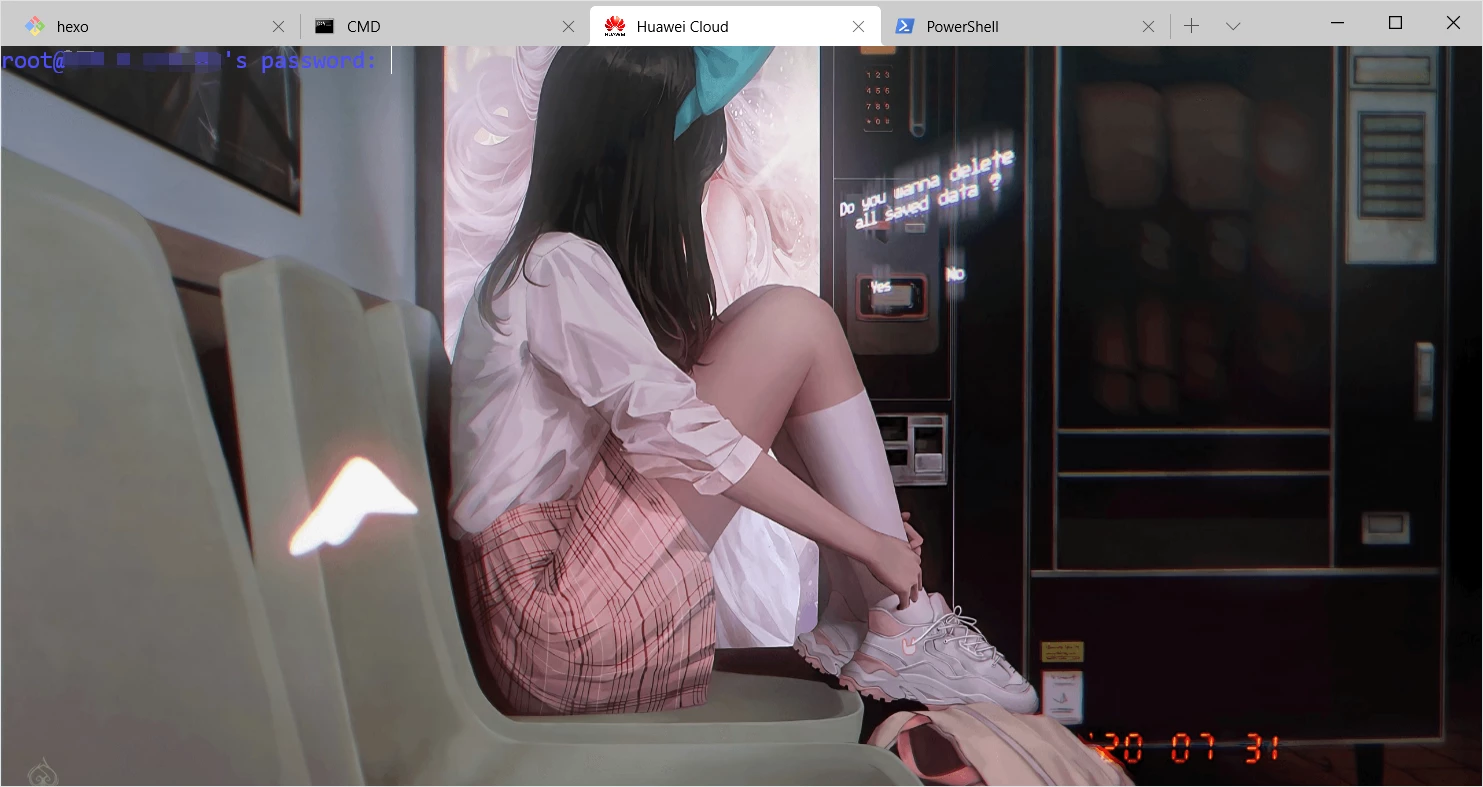
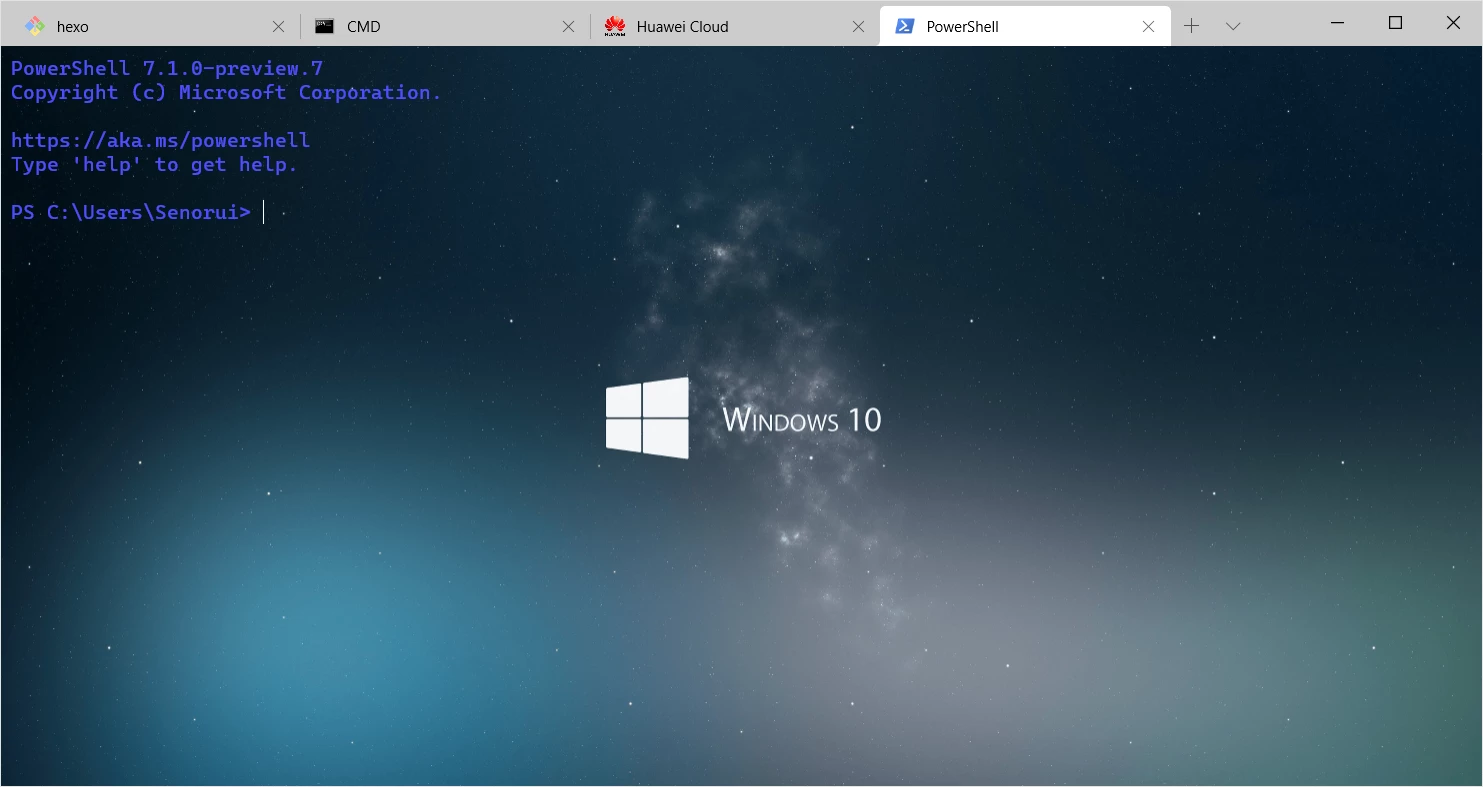
毕竟….ε=ε=ε=┏(゜ロ゜;)┛逃